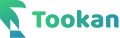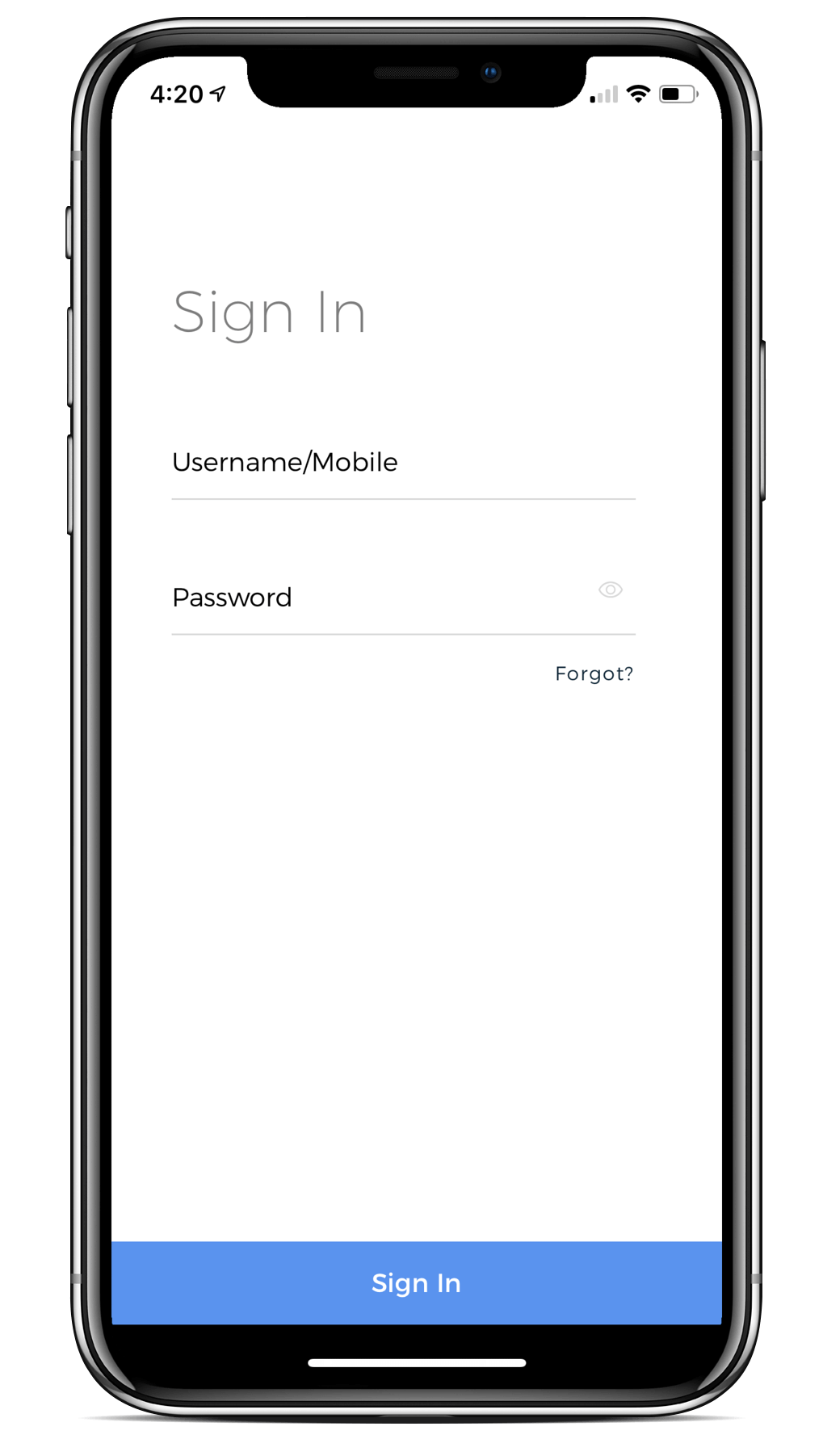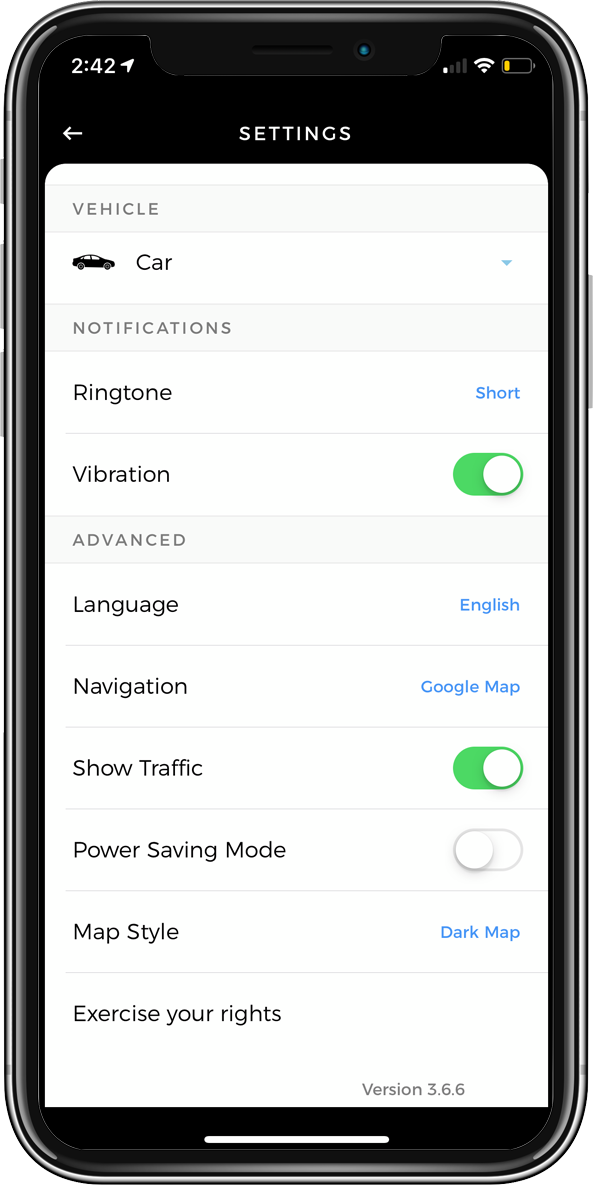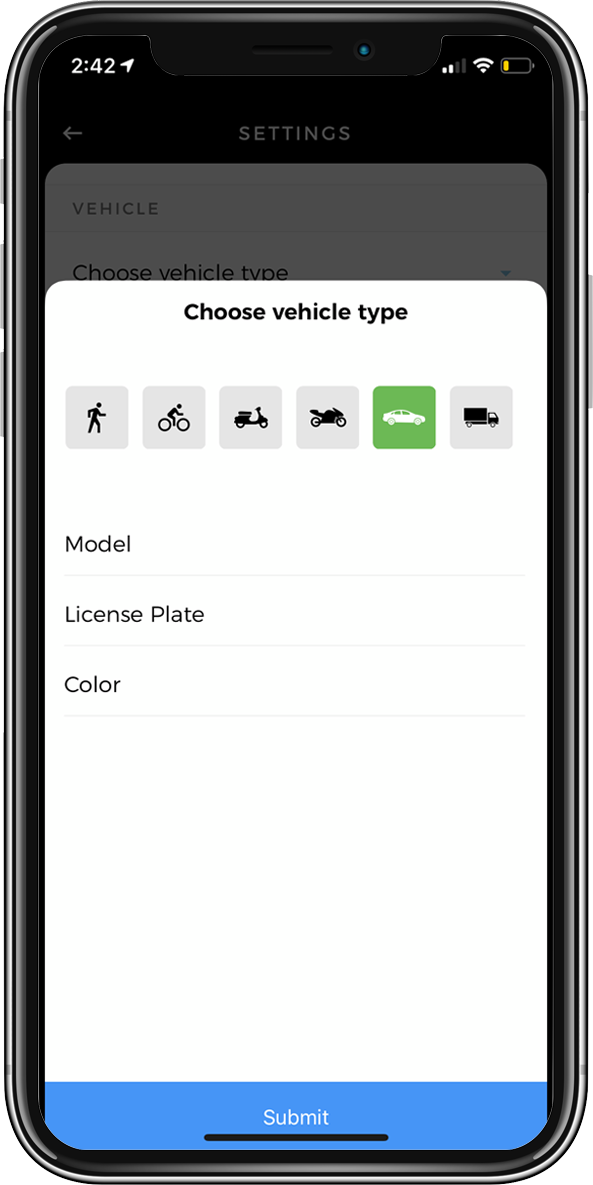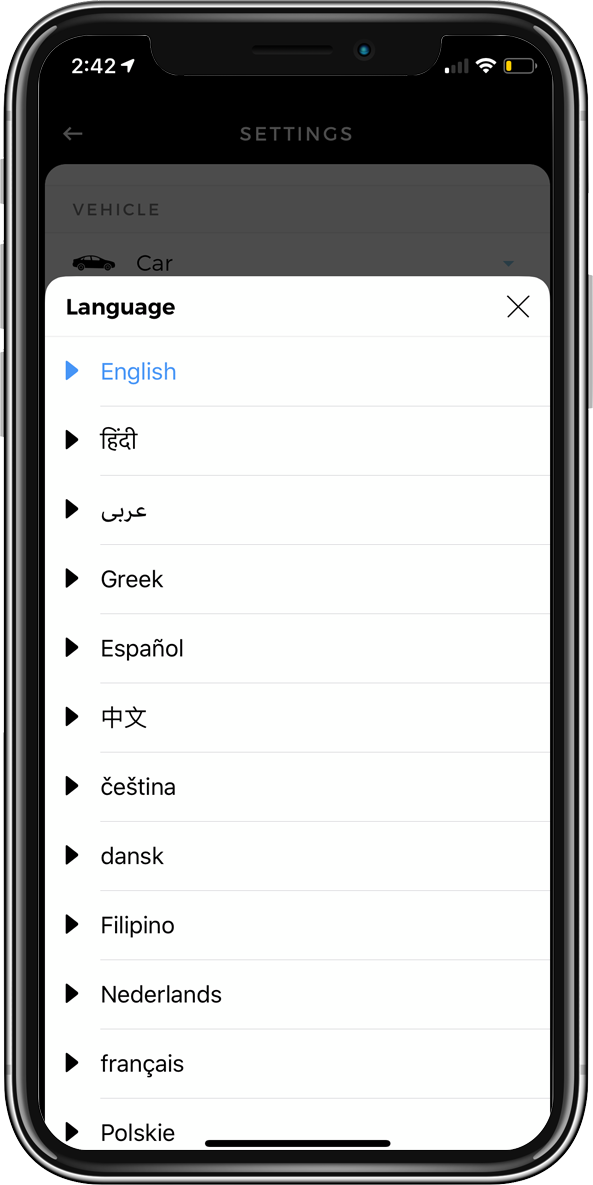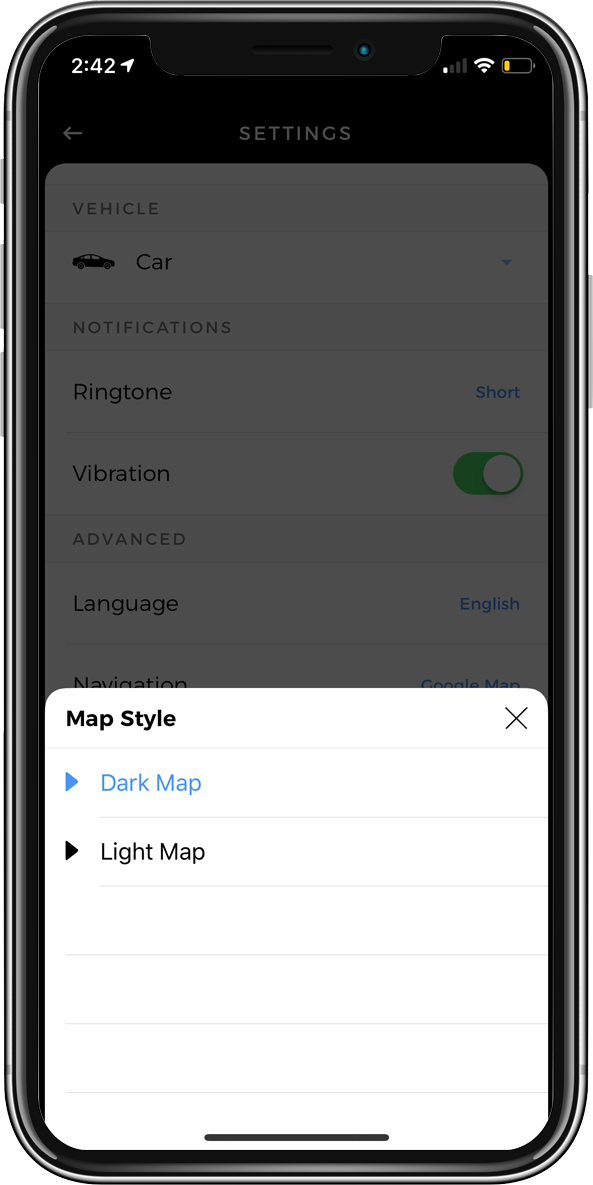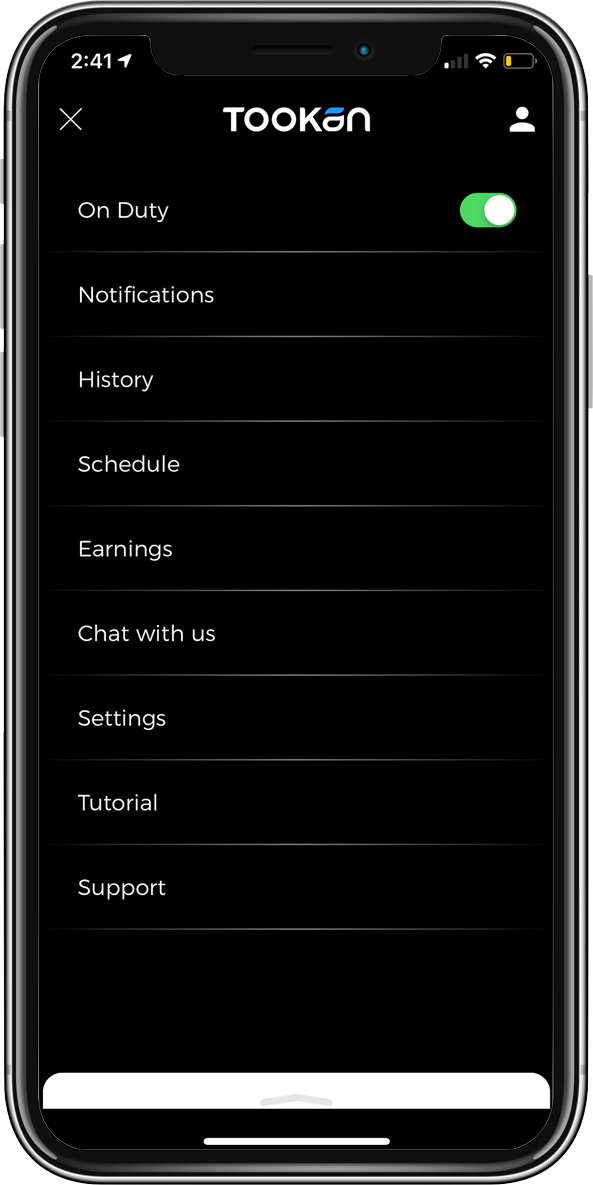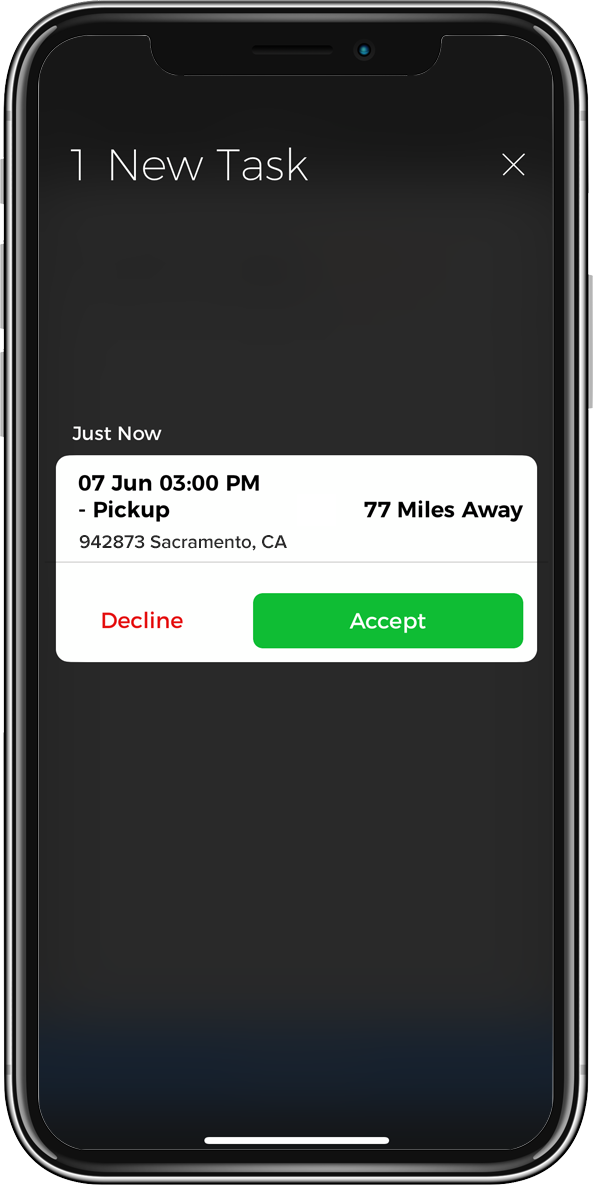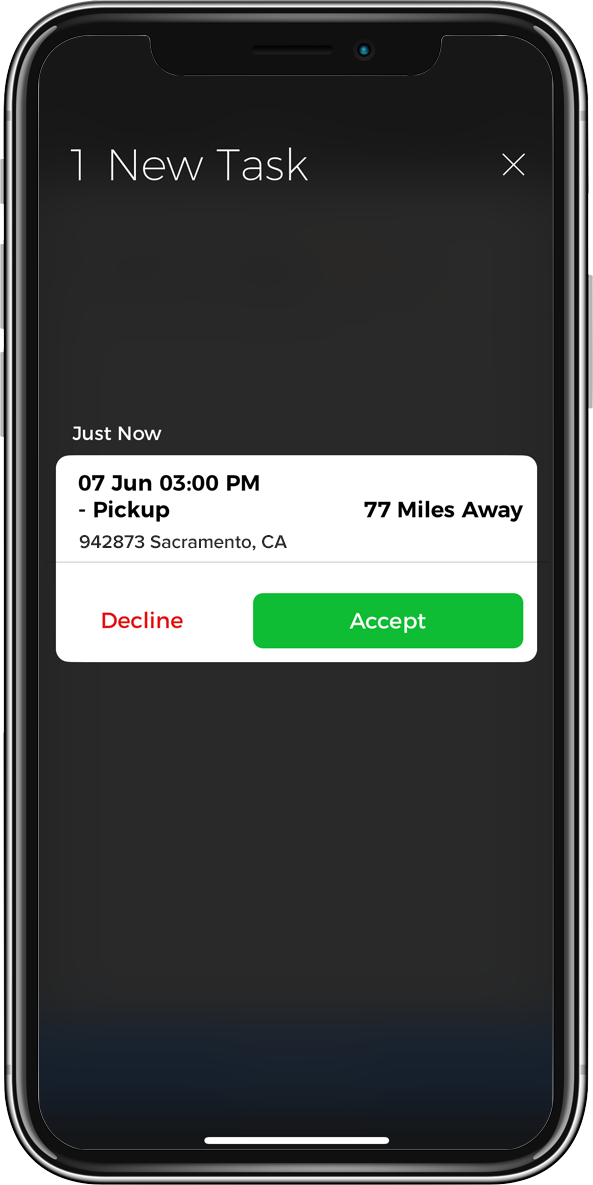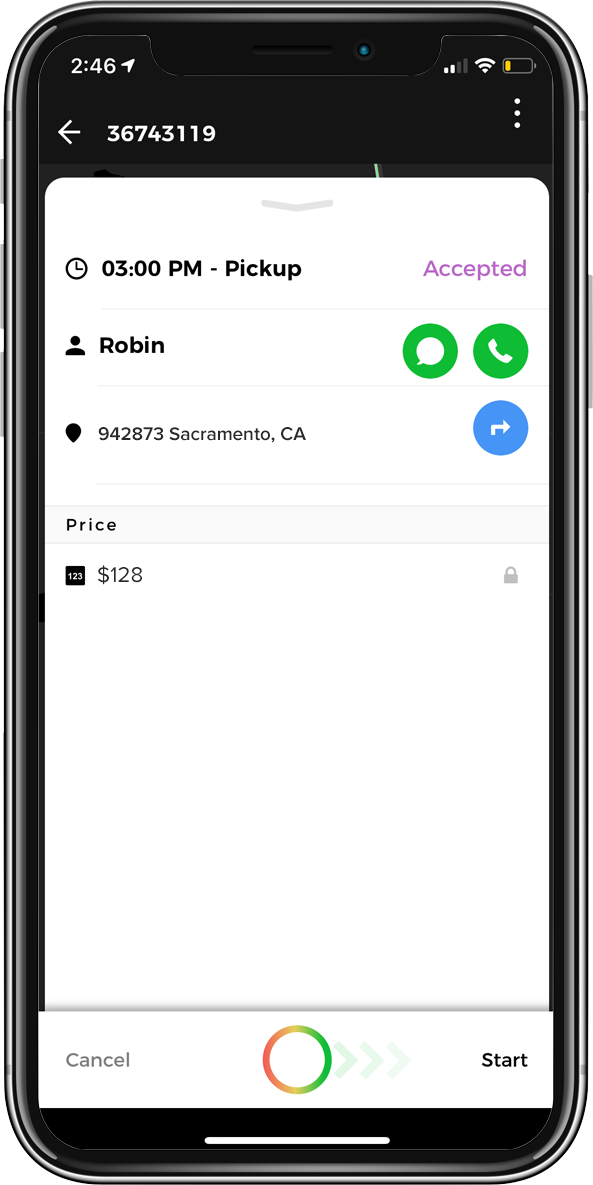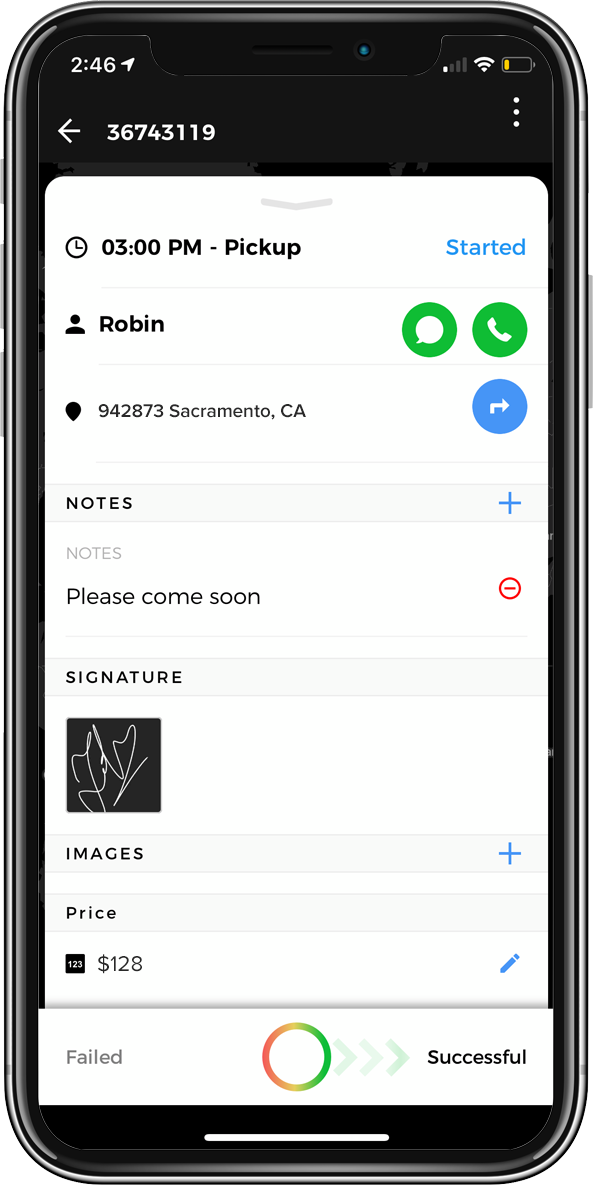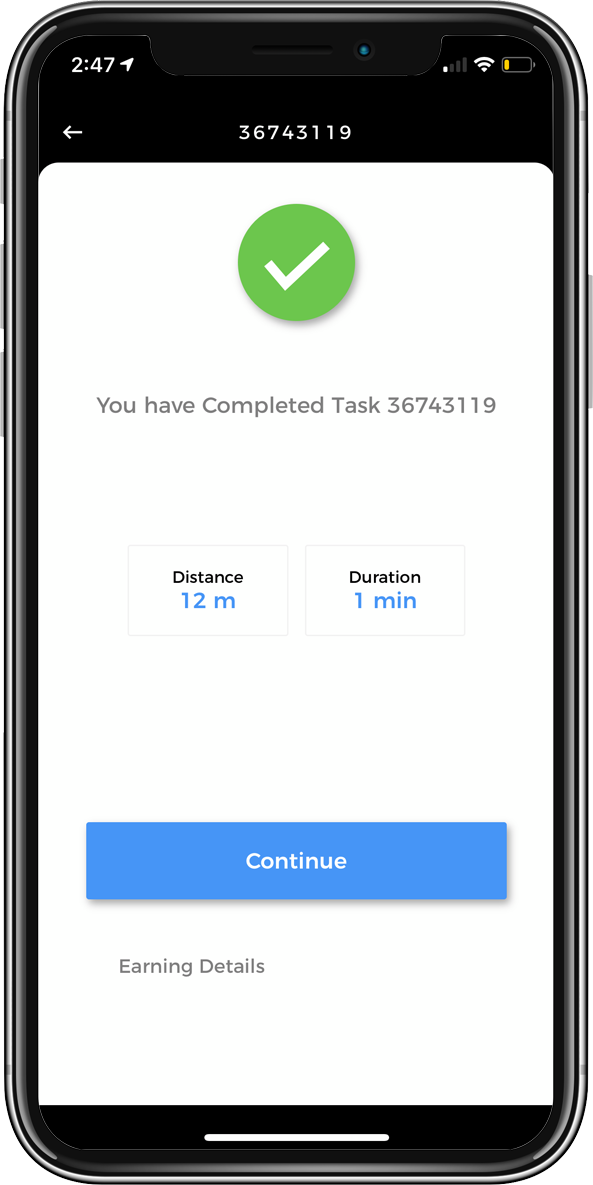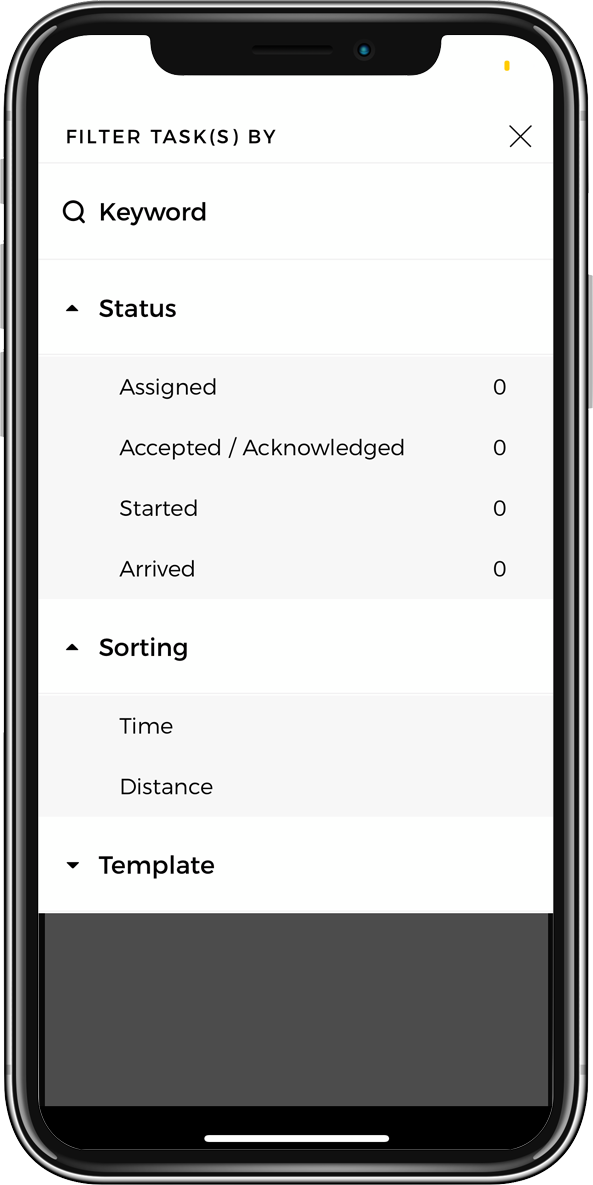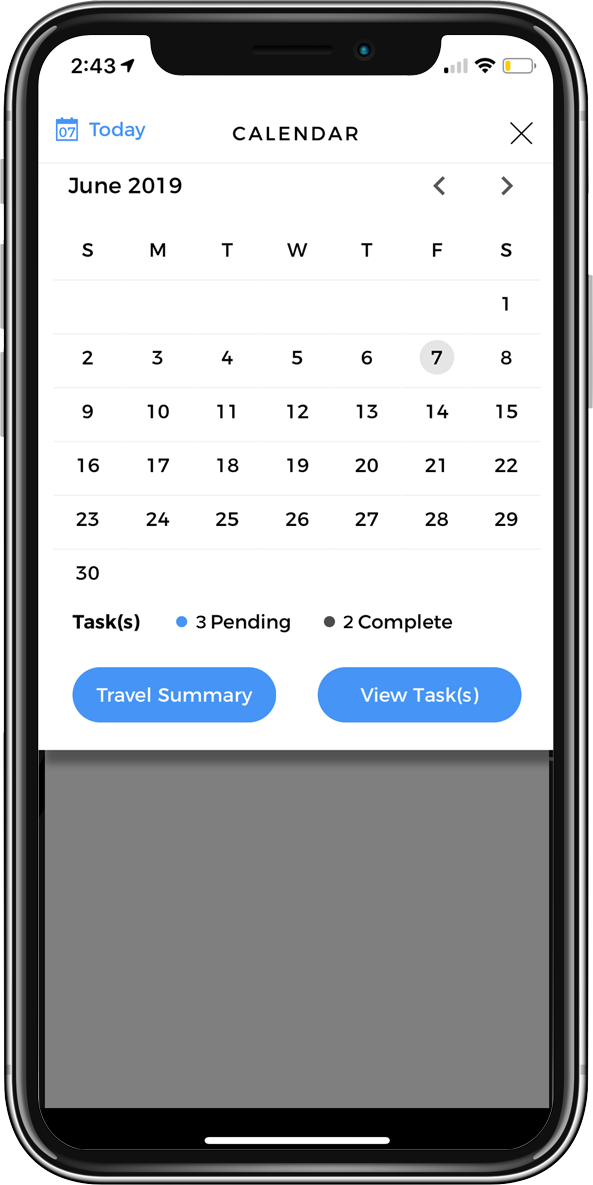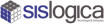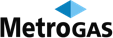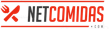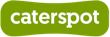- Products
- Solutions
- On-Demand Delivery ServiceEnd-to-end software to launch your hyperlocal delivery service
- Home ServicesFully customizable software for home services business
- Delivery OrchestrationManage deliveries efficiently through third-party and in-house fleets
- TelemedicineCreate an online medical consultation platform
- Direct-to-consumerEliminate aggregators and deliver direct-to-consumer
- Headless CommerceEndless customization for a unique front-end experience
- Fleet managementMinimize costs through efficient monitoring of your delivery fleet
- Last-mile deliveryAutomate your last-mile dispatches & deliver without hassle
- Customer Engagement AutomationAutomate your engagements and marketing activities through an omnichannel approach
- Mapping InfrastructureOptimize your delivery route efficiently
- Learn
- Partner
- Try Now