

Get Started
Screen 1 : Manager Dashboard Screen
This is the first screen that you’ll interact with as a Manager.
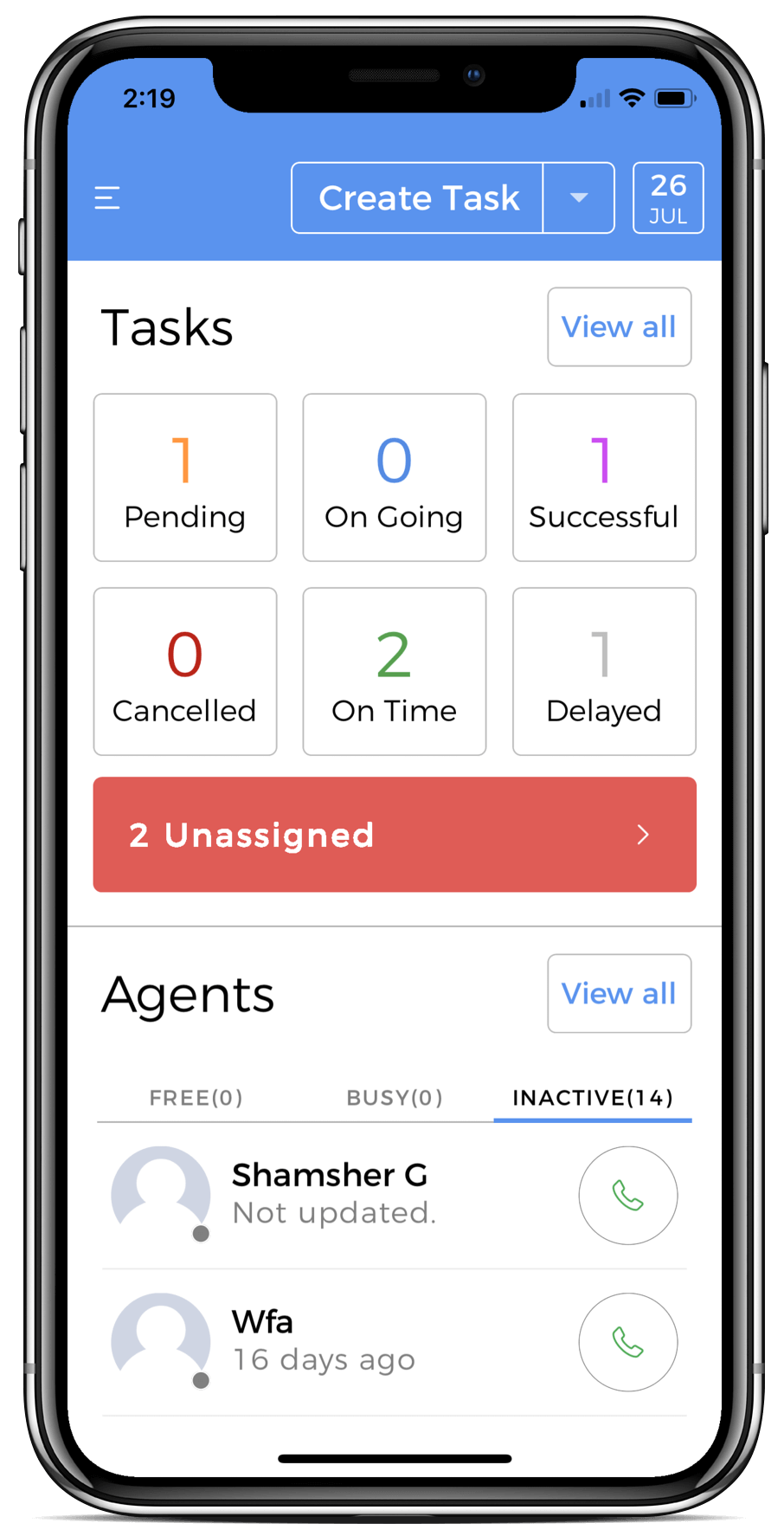
It is this screen in the Manager App Dashboard that will showcase the complete summary of the work done and to be done.
The First Fold
In the first fold, there are listed multiple labels titled: Pending, Ongoing, Successful, Cancelled, Ontime and Delayed.
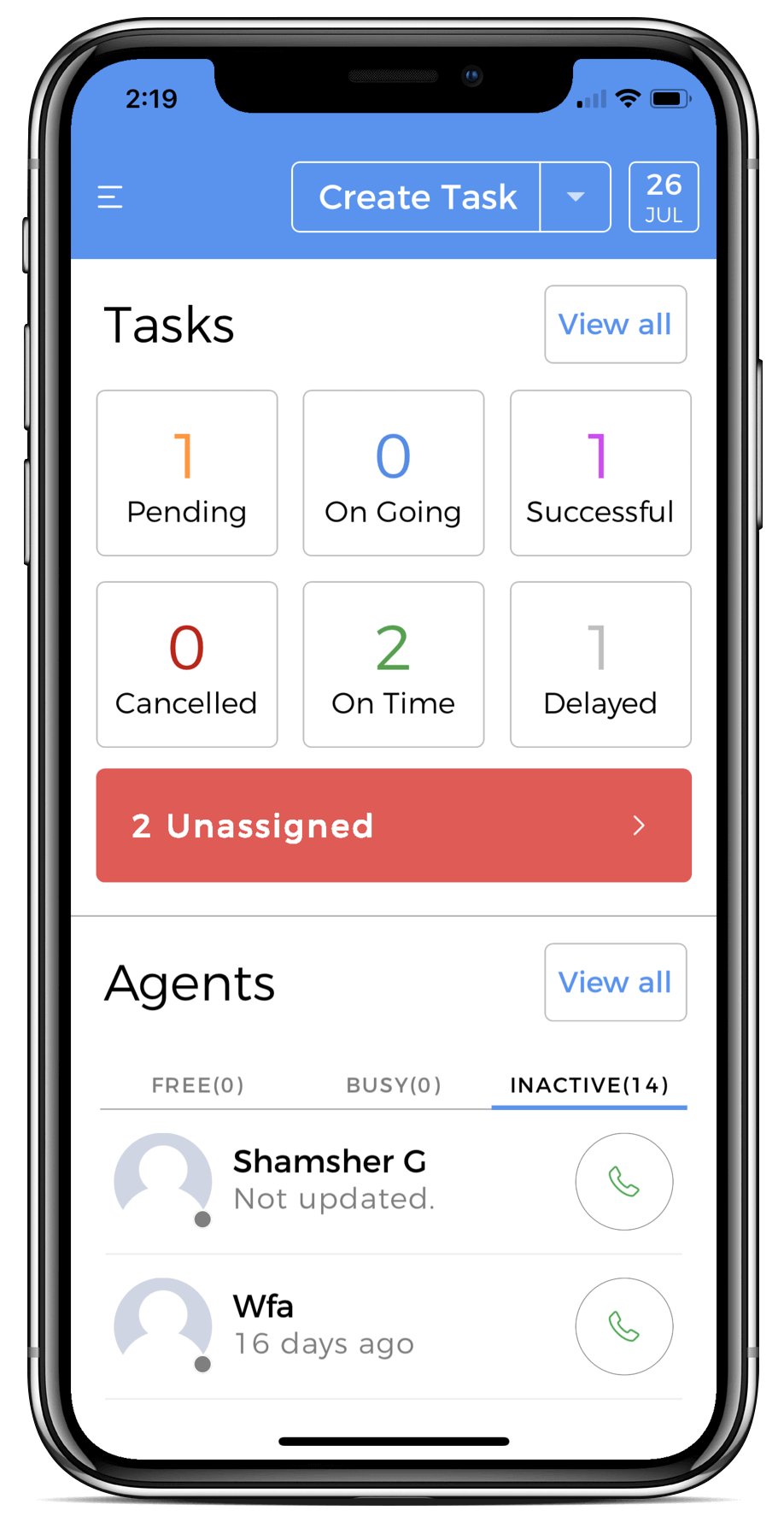
The Second Fold
The Second fold on the screen showcases a scrollable list of agents, sorted on the basis of activity status as Free, Busy and Inactive. These agents can be contacted directly for communication via chat or call.
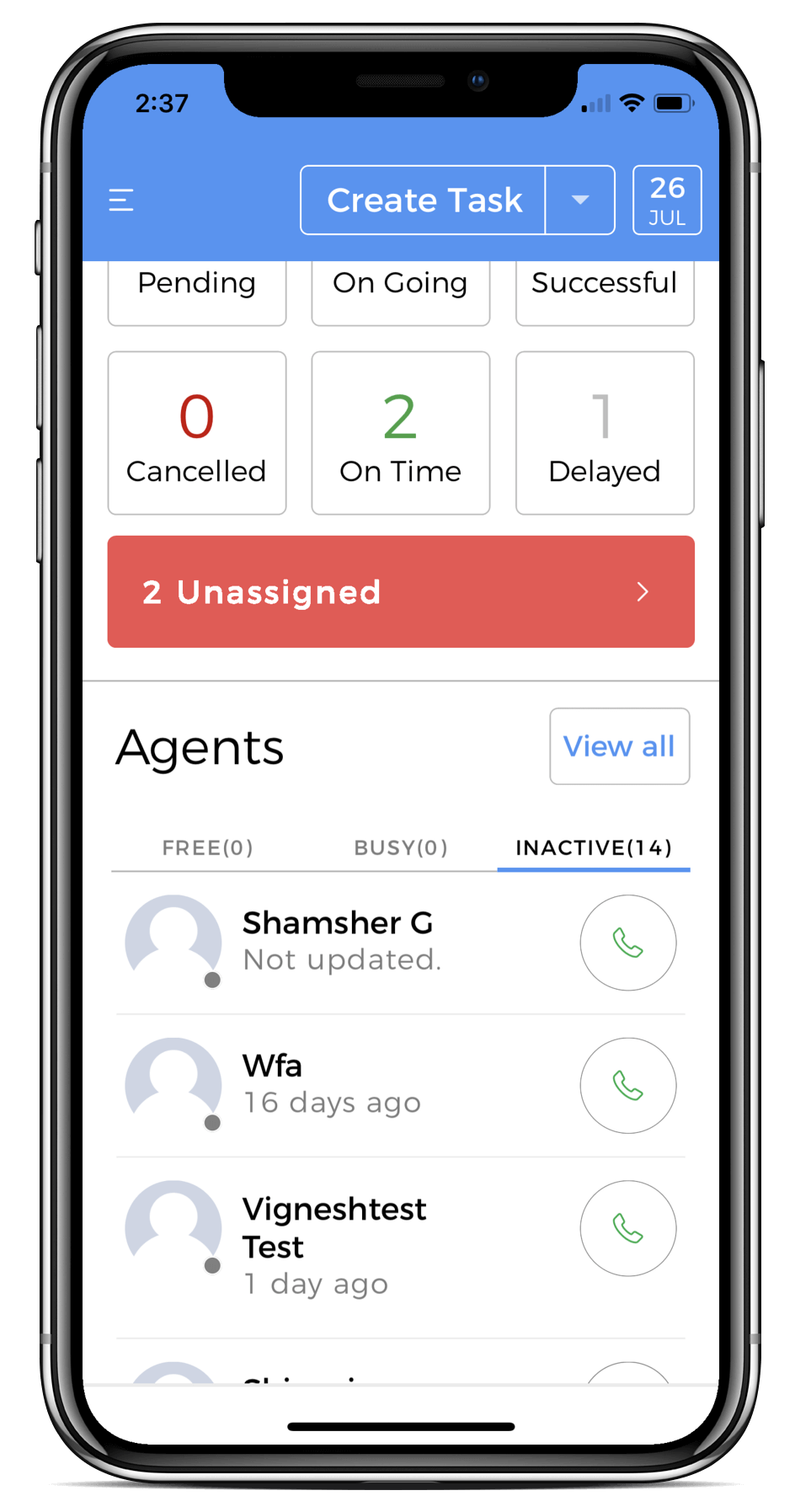
The Chat button will open up the Tookan Chat Box and the agent will receive a message notification.
The Call button builds a direct call connect with the agent.
Task Bar
To the top right of the screen, you will see a Create Task button and a tab showing the date.
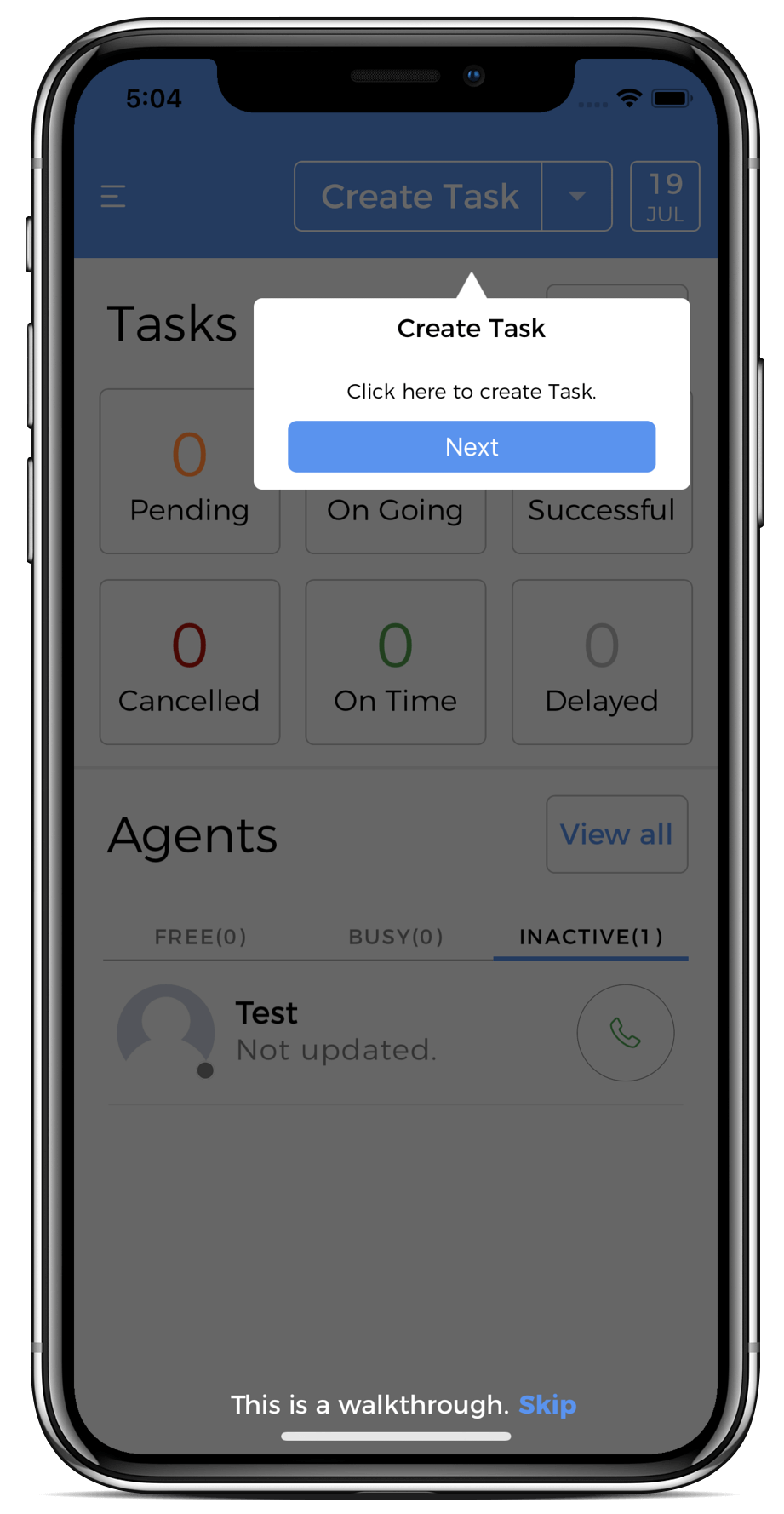
Create Task : How to list a new task?
This is where you can Create a New Task and manage the associated steps involved therein.
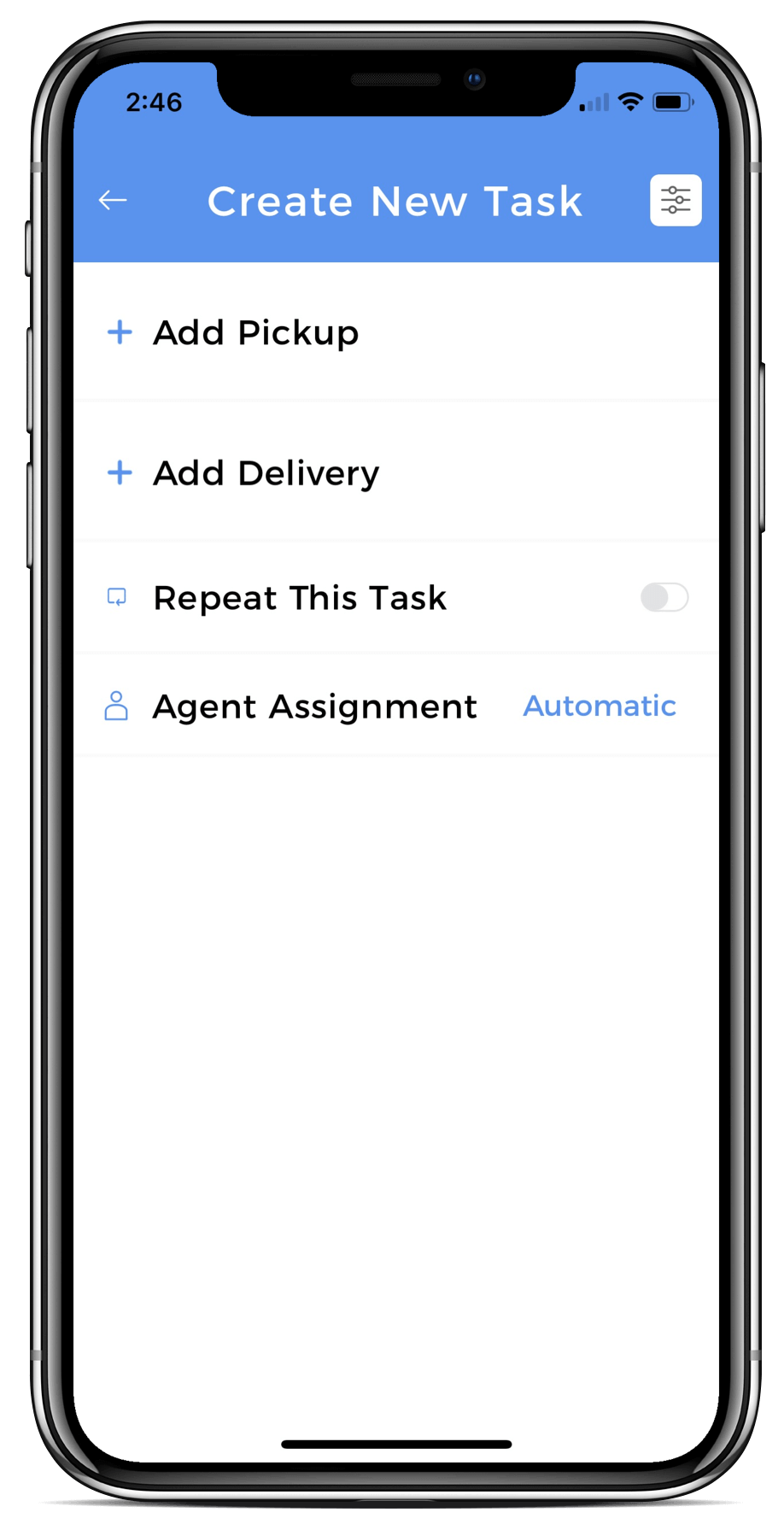
Add Pickup:
Click on Add Pickup to create a new pick up task. The following form is displayed:
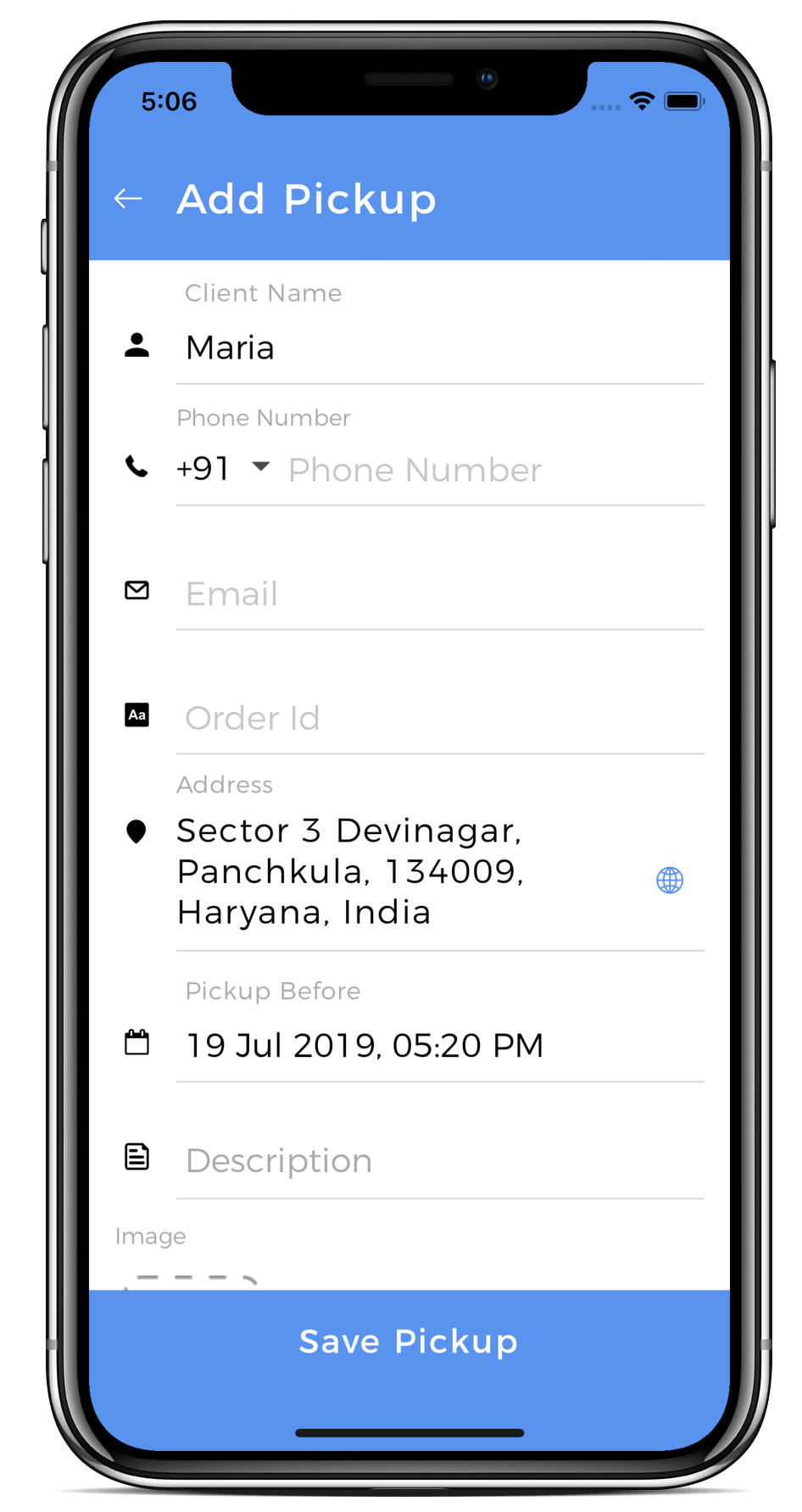
Add Delivery:
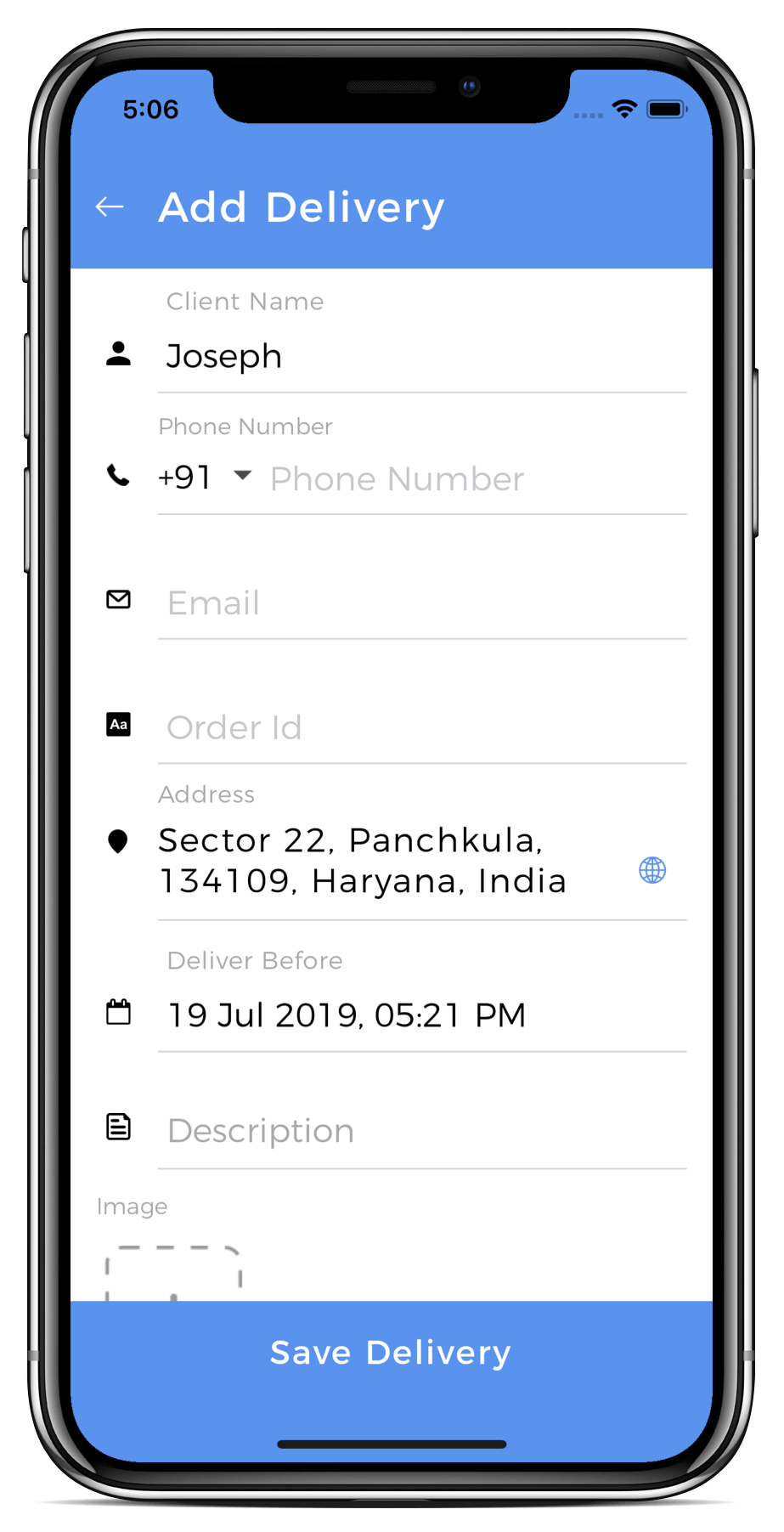
Repeat This Task:
If this is a recurring task, i.e has to be repeated, toggle the bar right. You will see the following screen:
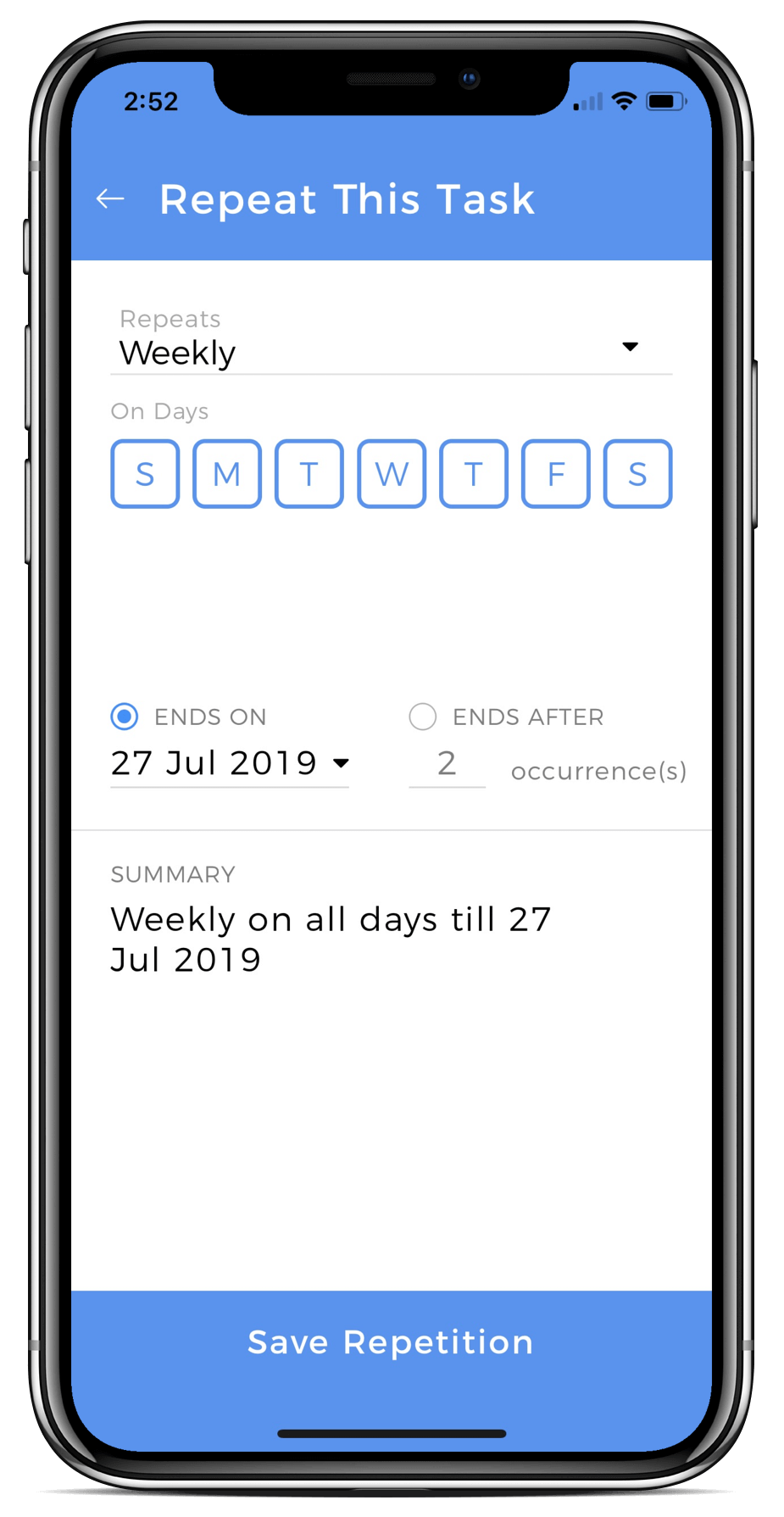
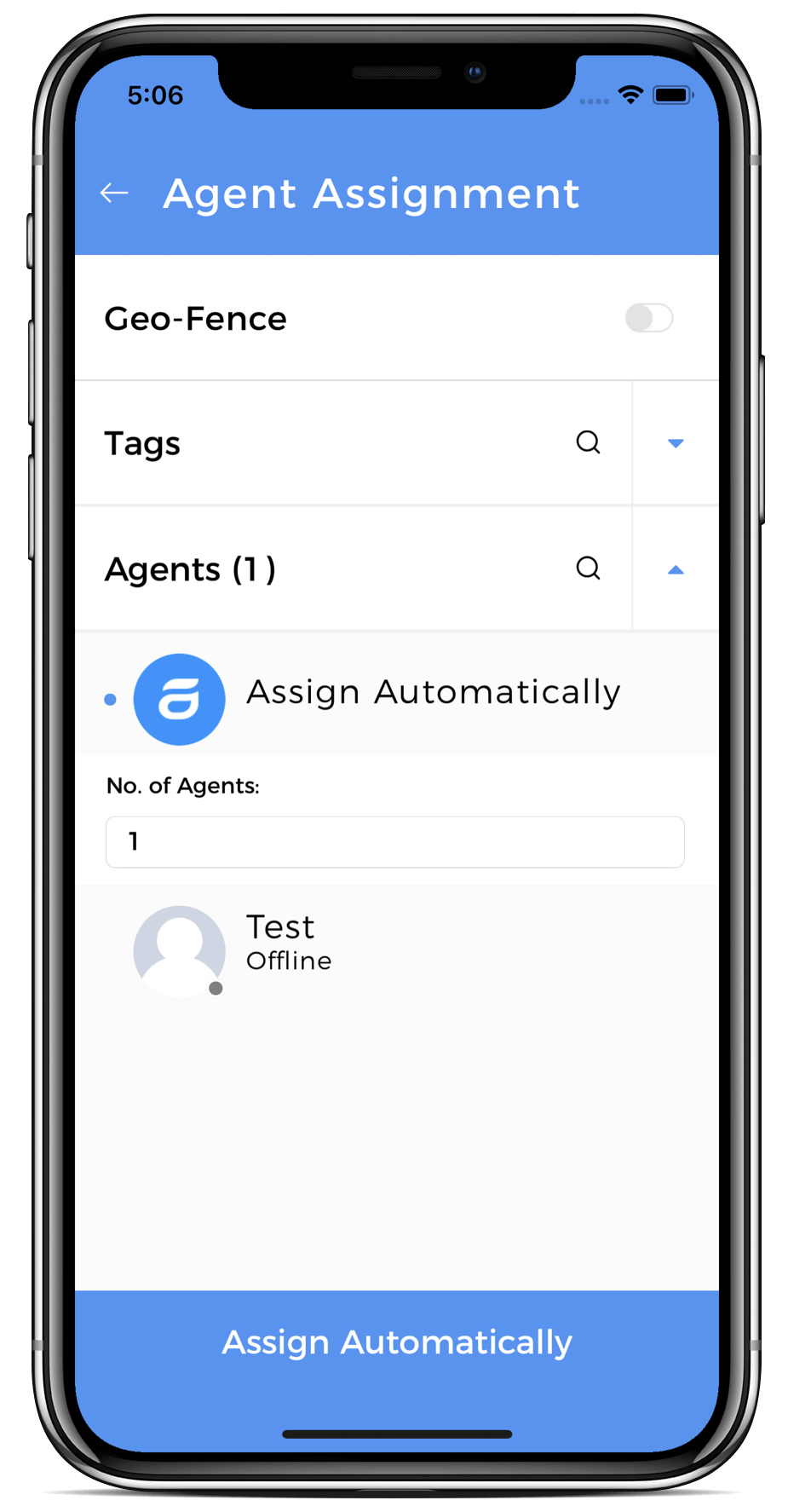
Agent Assignment:
Date/Calendar
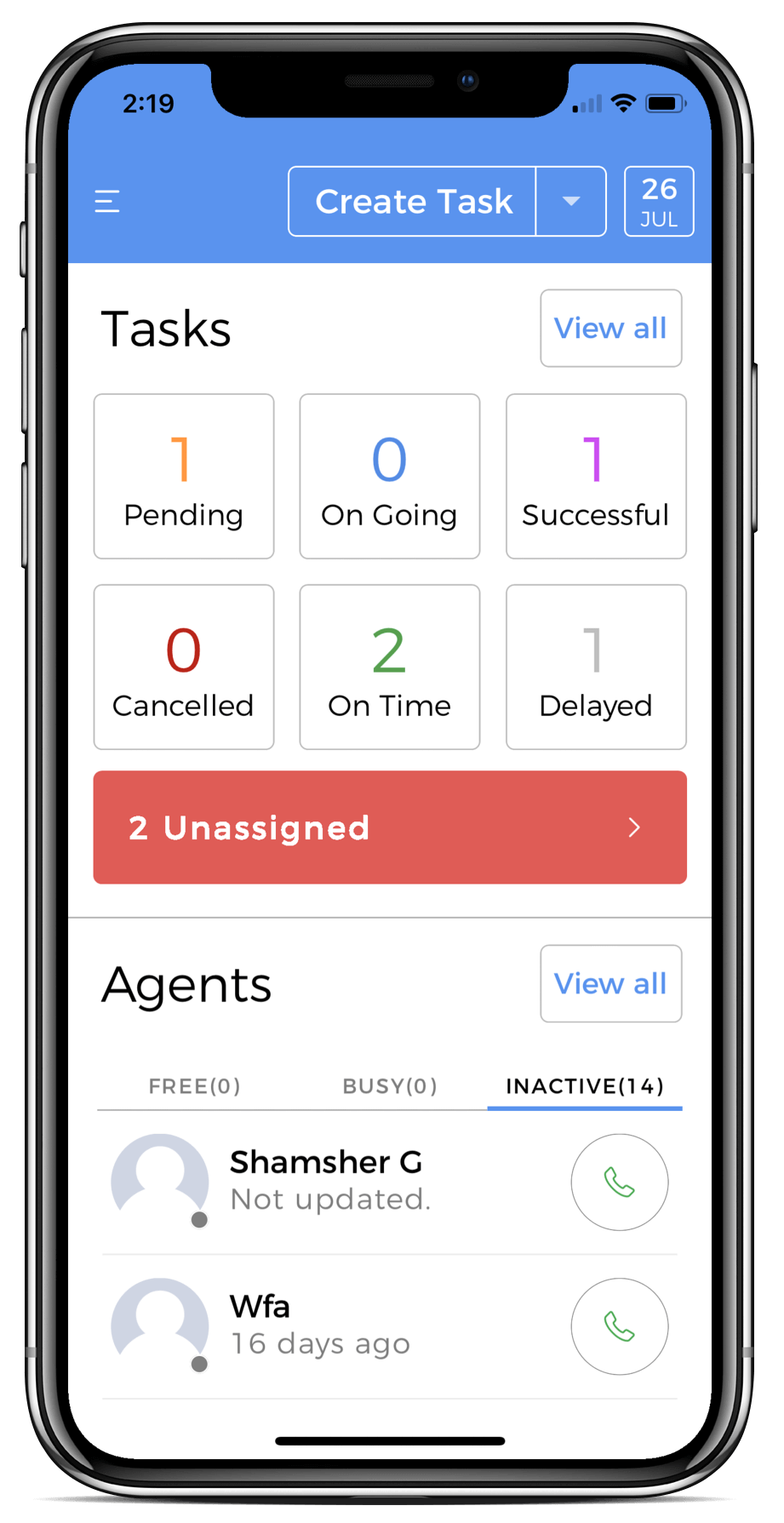
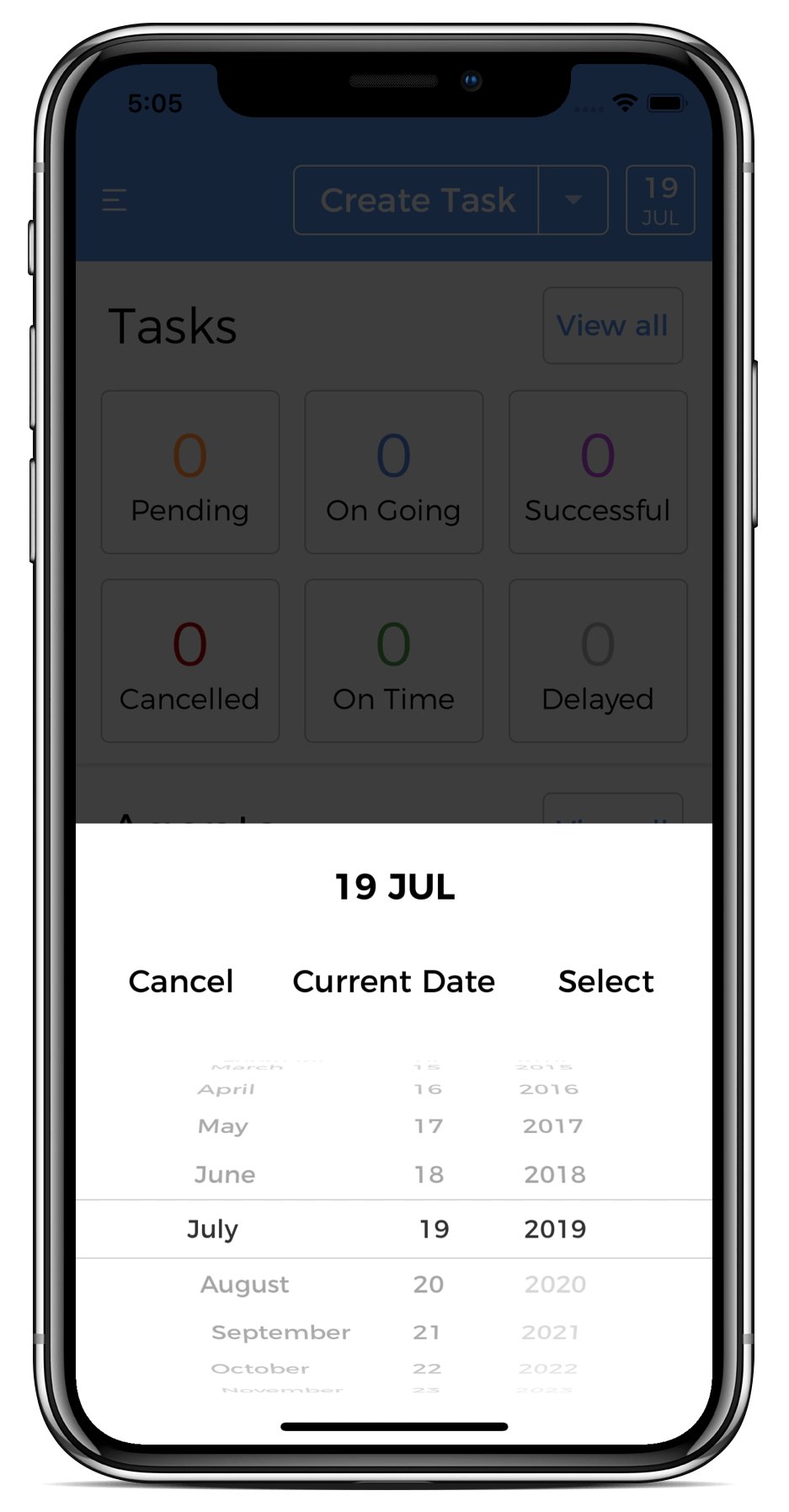
To the top right edge of the screen, the current date will be displayed. Click on the date to check the task list and schedule for any other date. Both the screen folds will be updated and show the information and data for that particular date.
Screen 2: Side Panel
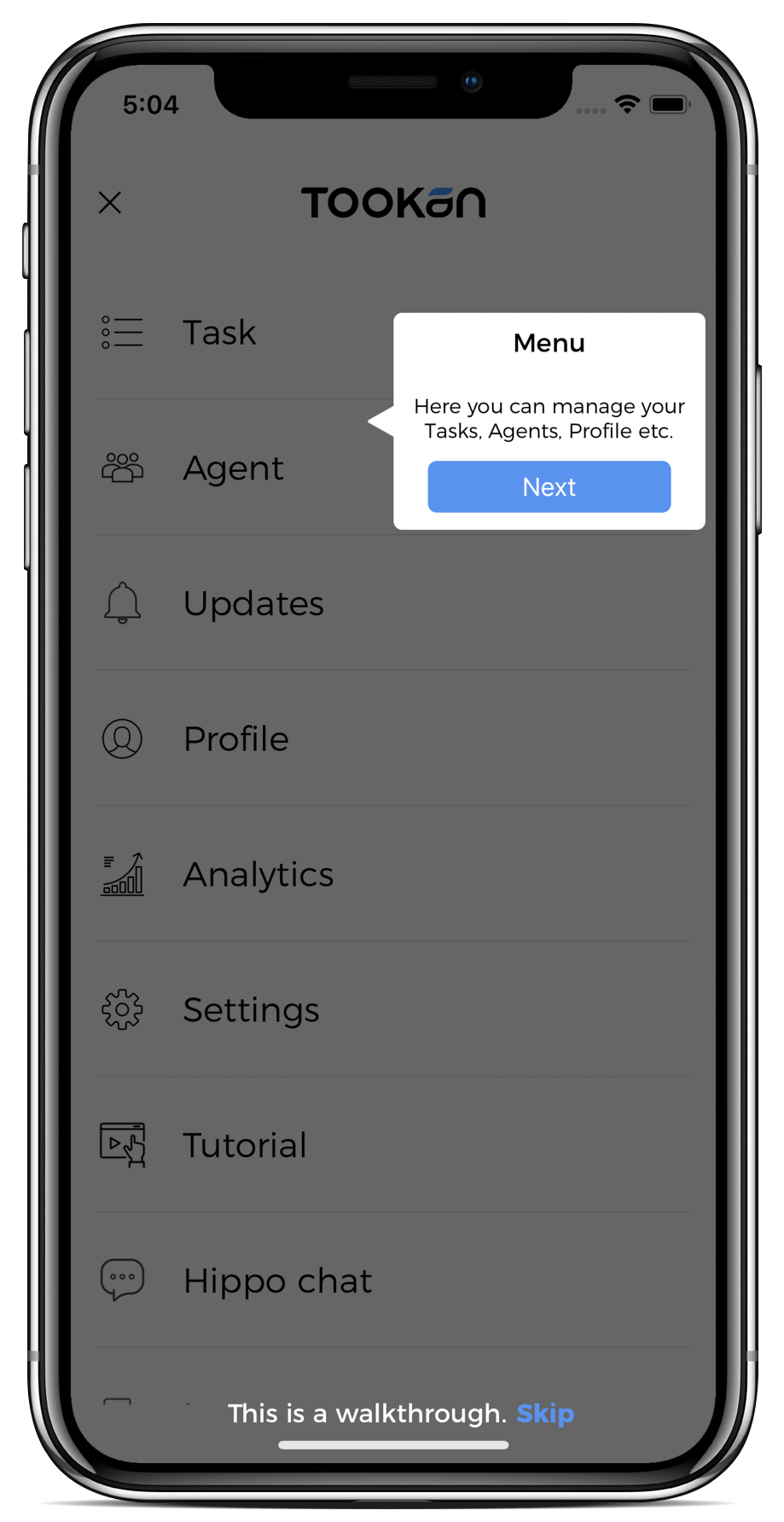
Click on the three bar icon on the top left of the screen to reveal the side panel. You will be presented with a range of features that the Tookan Manager App presents with, including Task, Agent, Updates, Profile, Analytics, Settings, Tutorial and Chat.
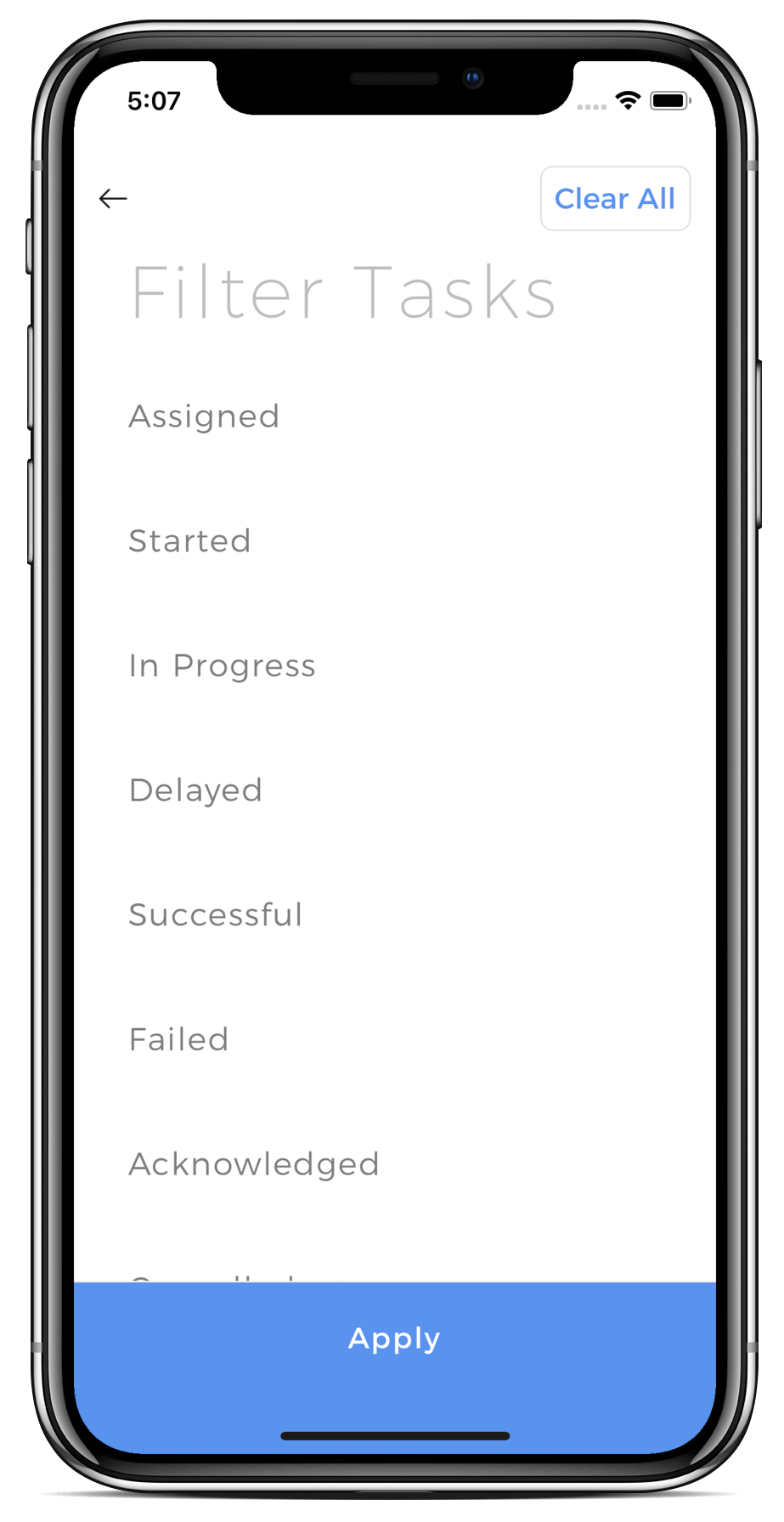
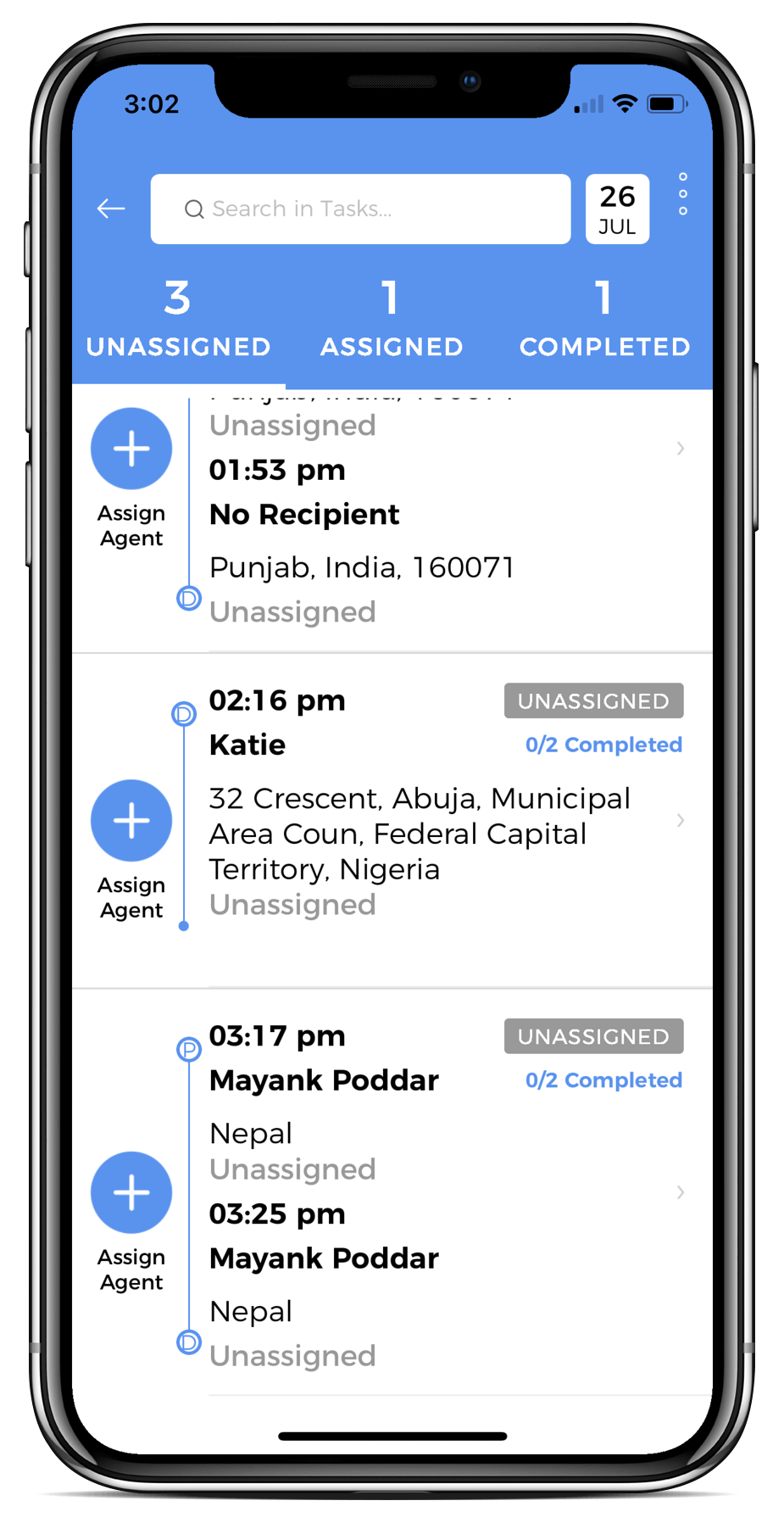
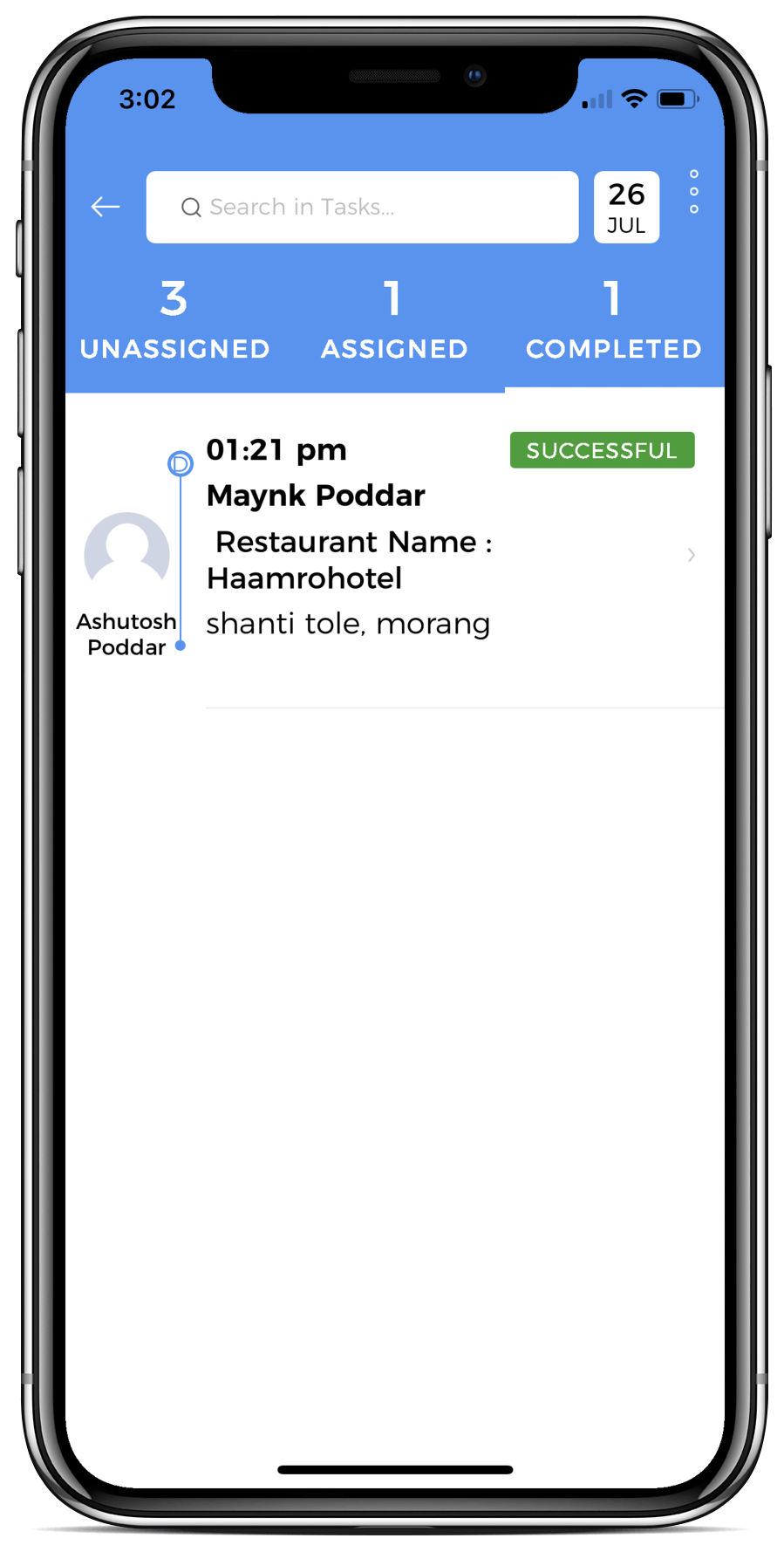
The Agent tab lists the complete list of agents whether Free, Busy or Inactive. It is here that the entire list of agents is displayed; with the option to search or add new agents.
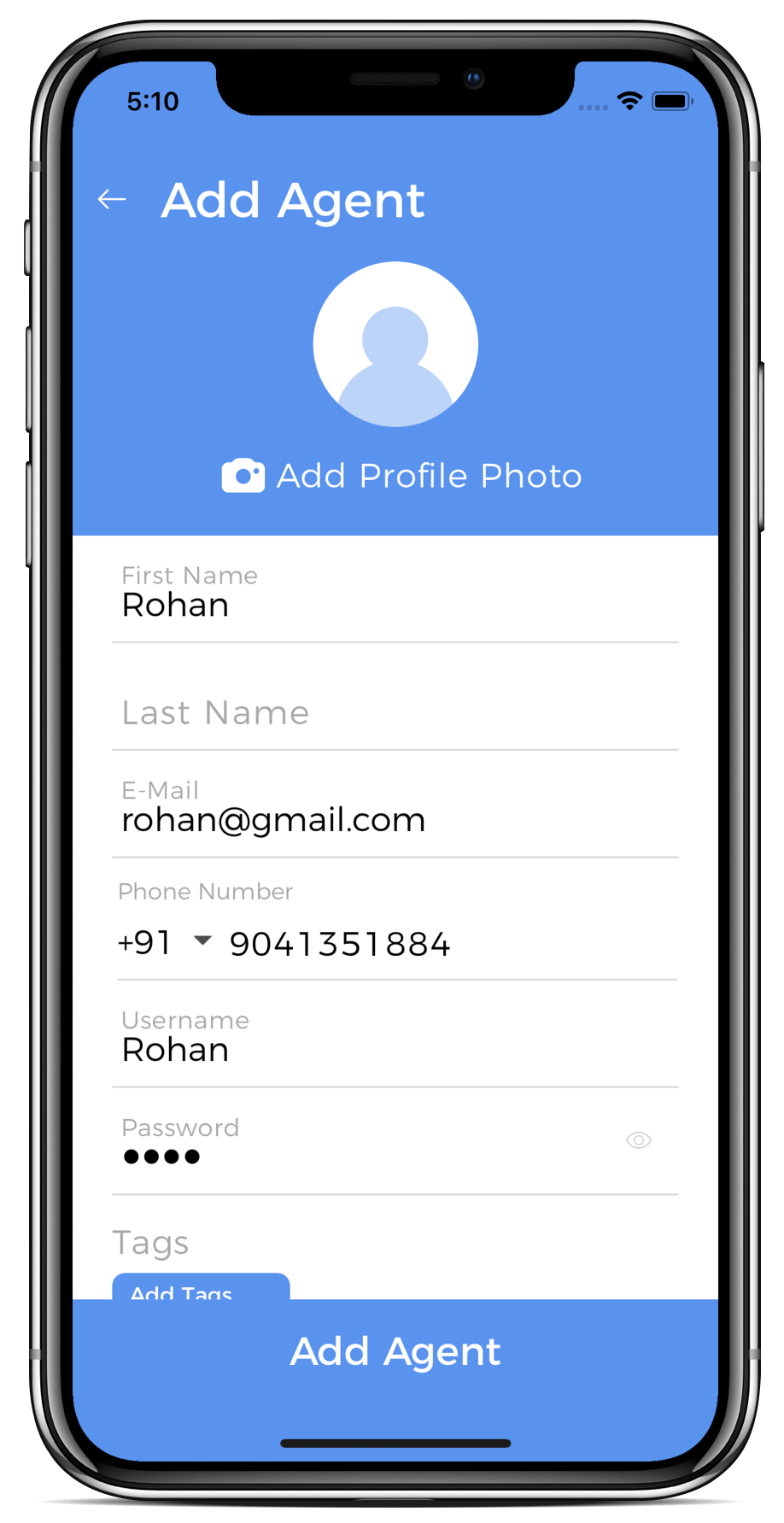
In the profile section, you can edit your manager profile details, including all relevant personal and contact information.
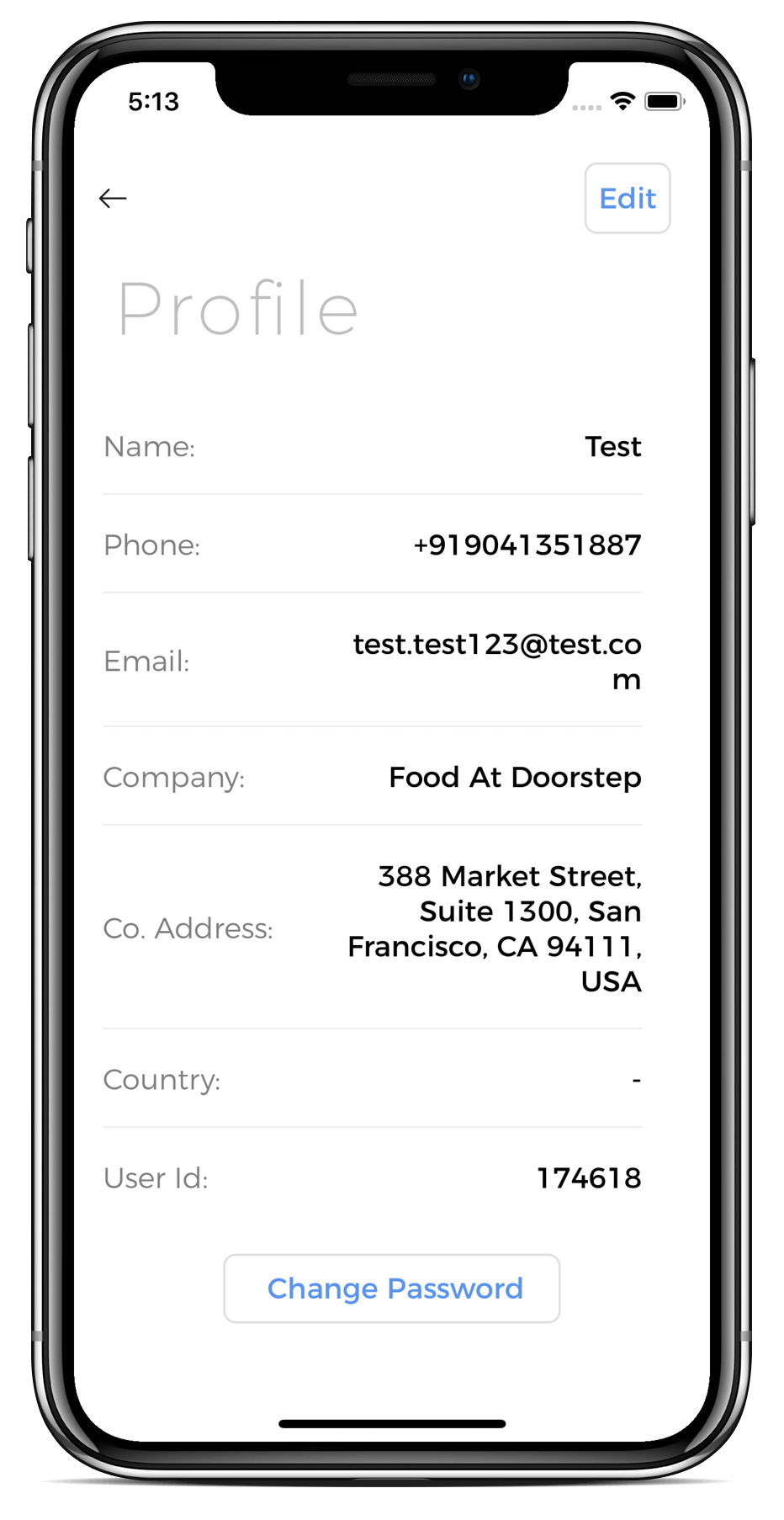
You can also change your password here.
The analytics tab is a composite analysis of the entire business function- analyzing the entire operations on multiple levels of productivity in real-time.
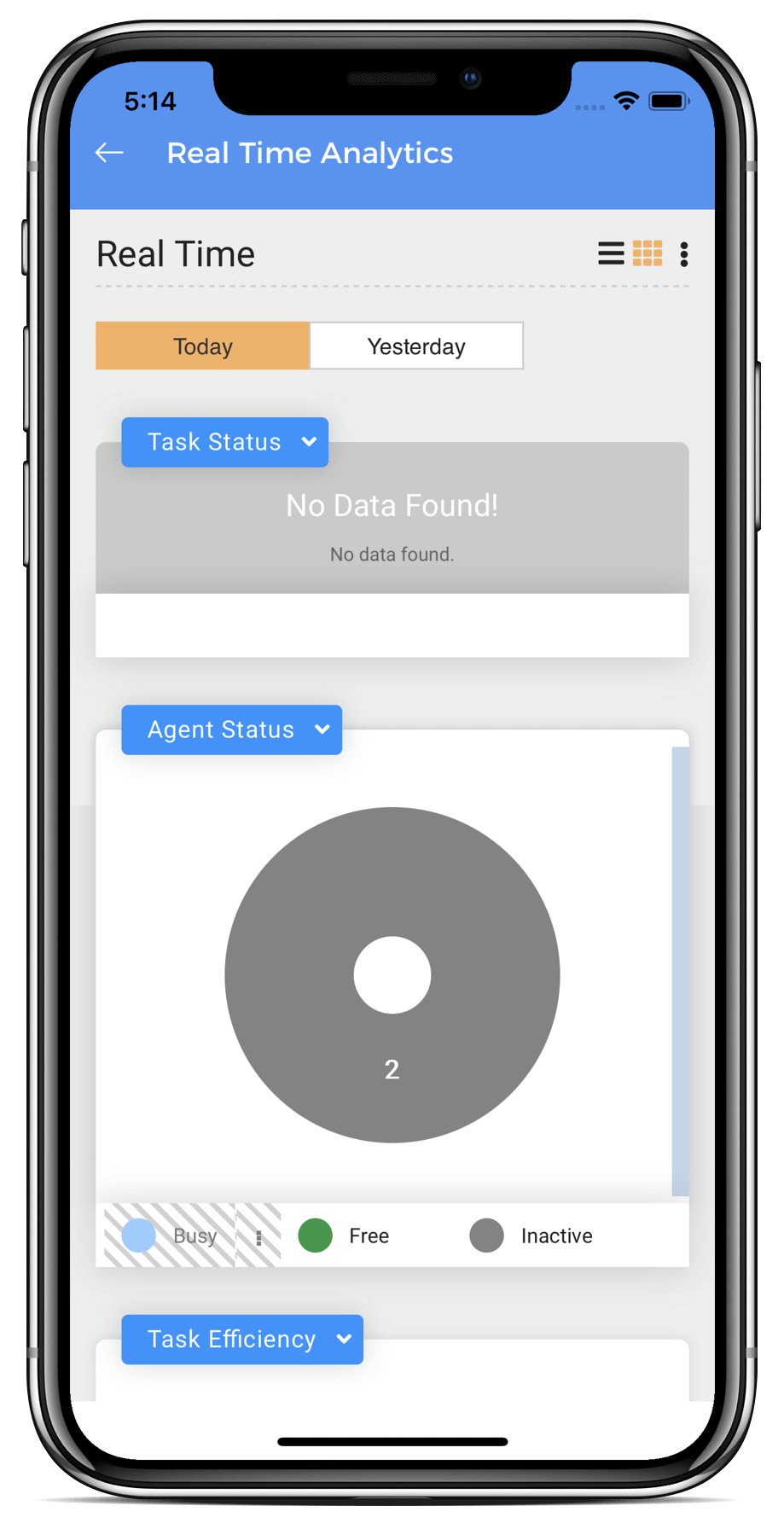
Broadly, this is what your manager app would function like. If you are using the Manager Dashboard on the web, there will only be minor change of flow, but very closely associated to the administrator’s journey on the web. Read the full administrator journey here.
Boost profits, streamline operations, and scale your delivery business effortlessly.