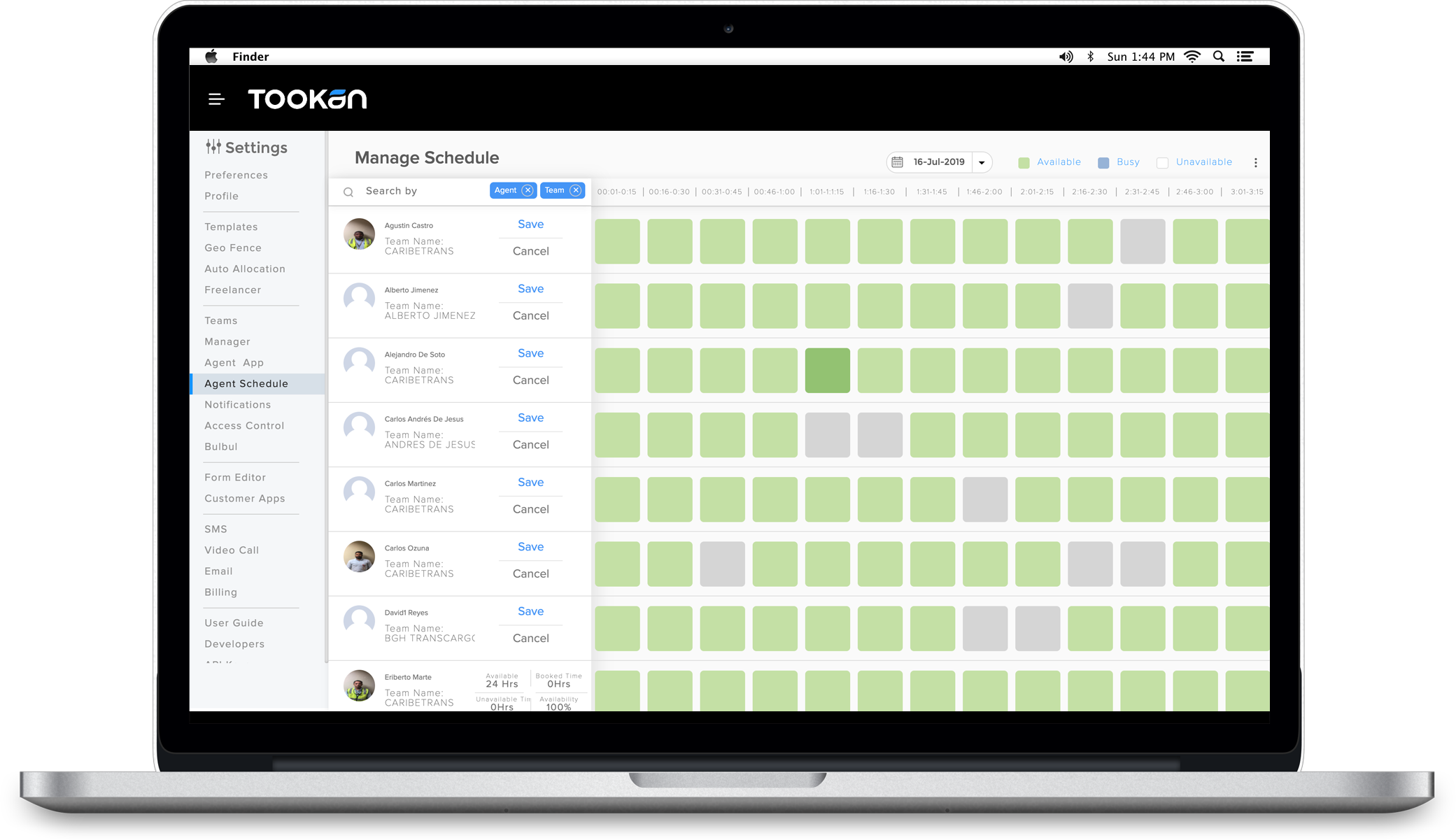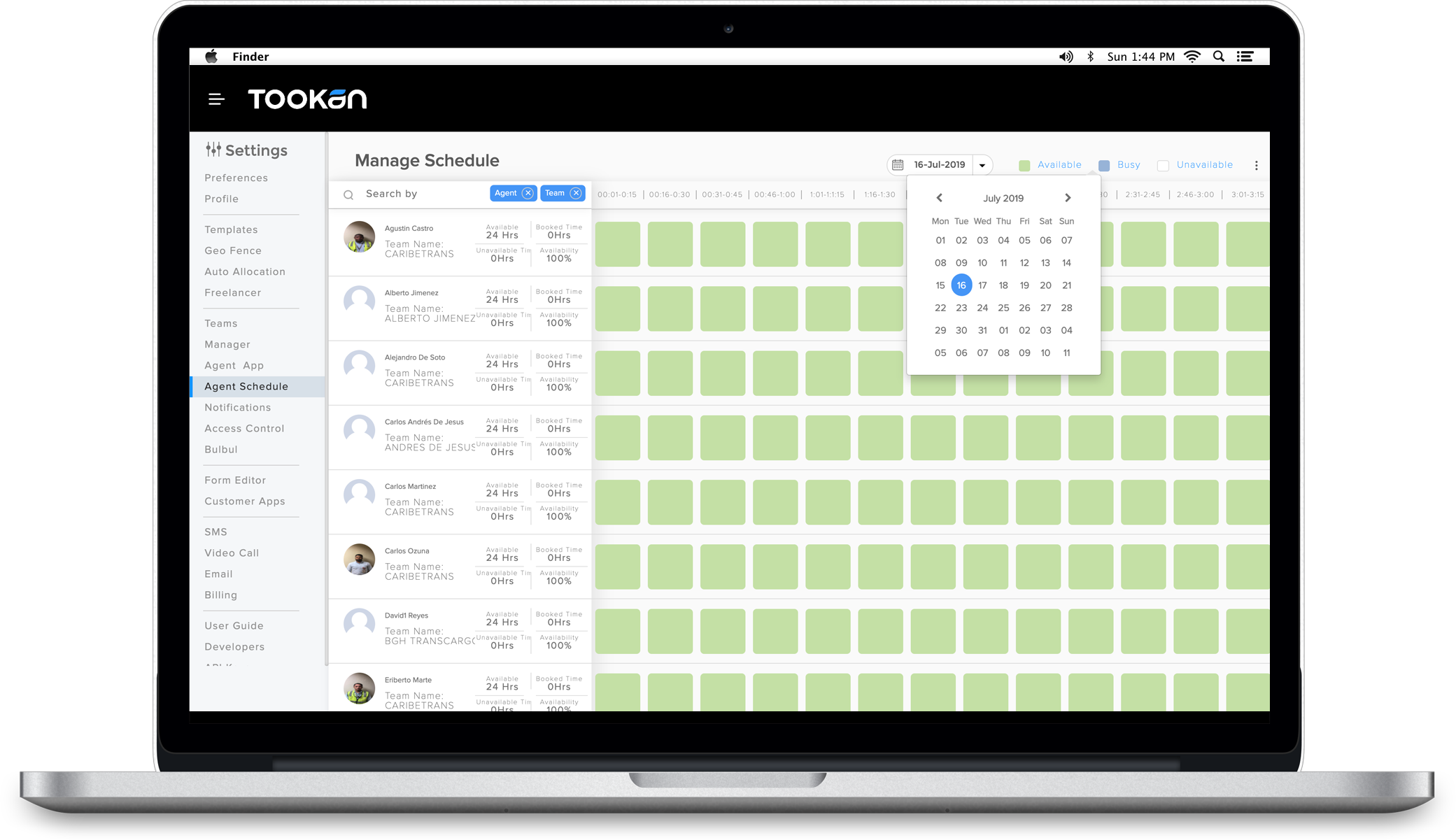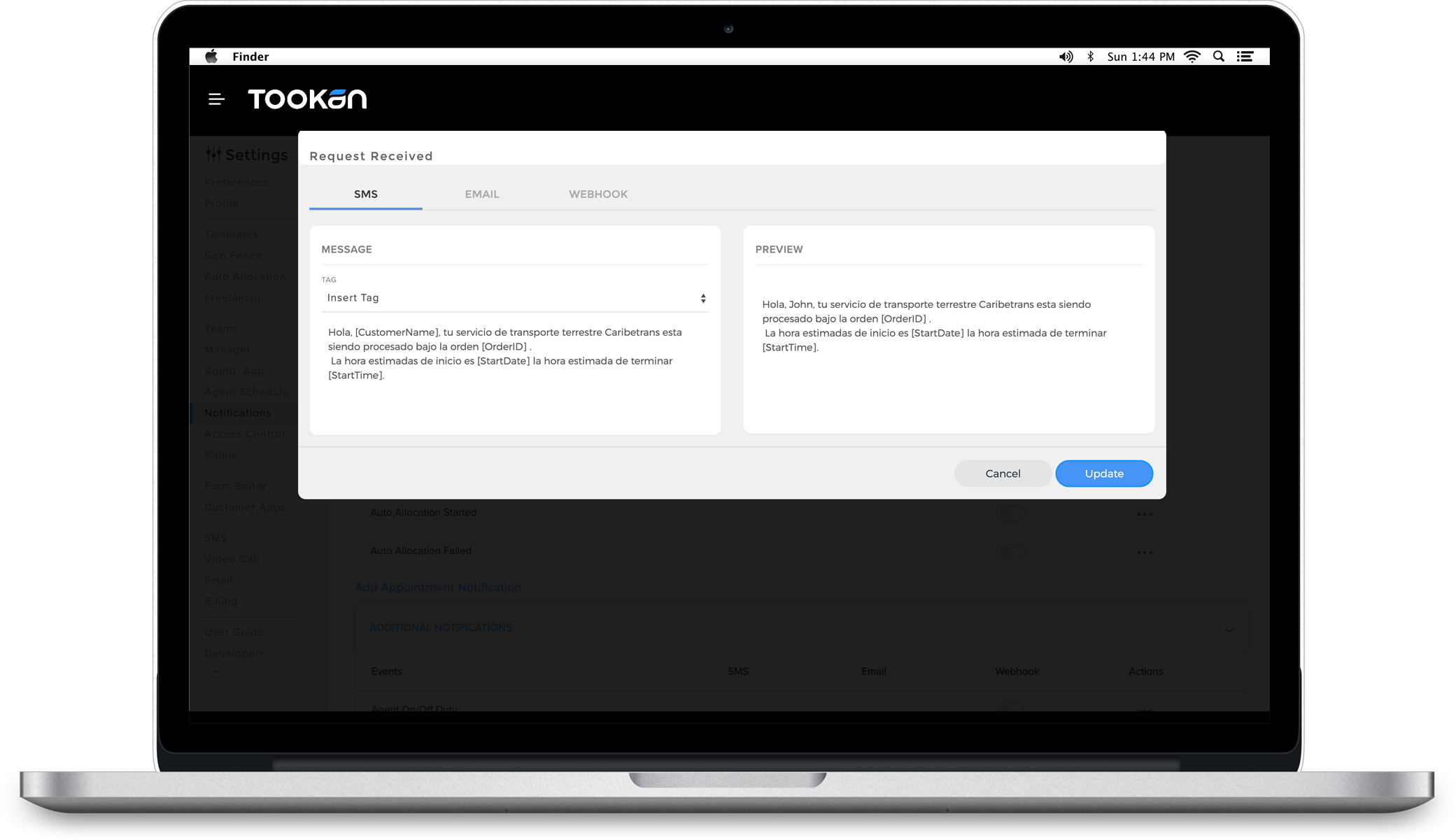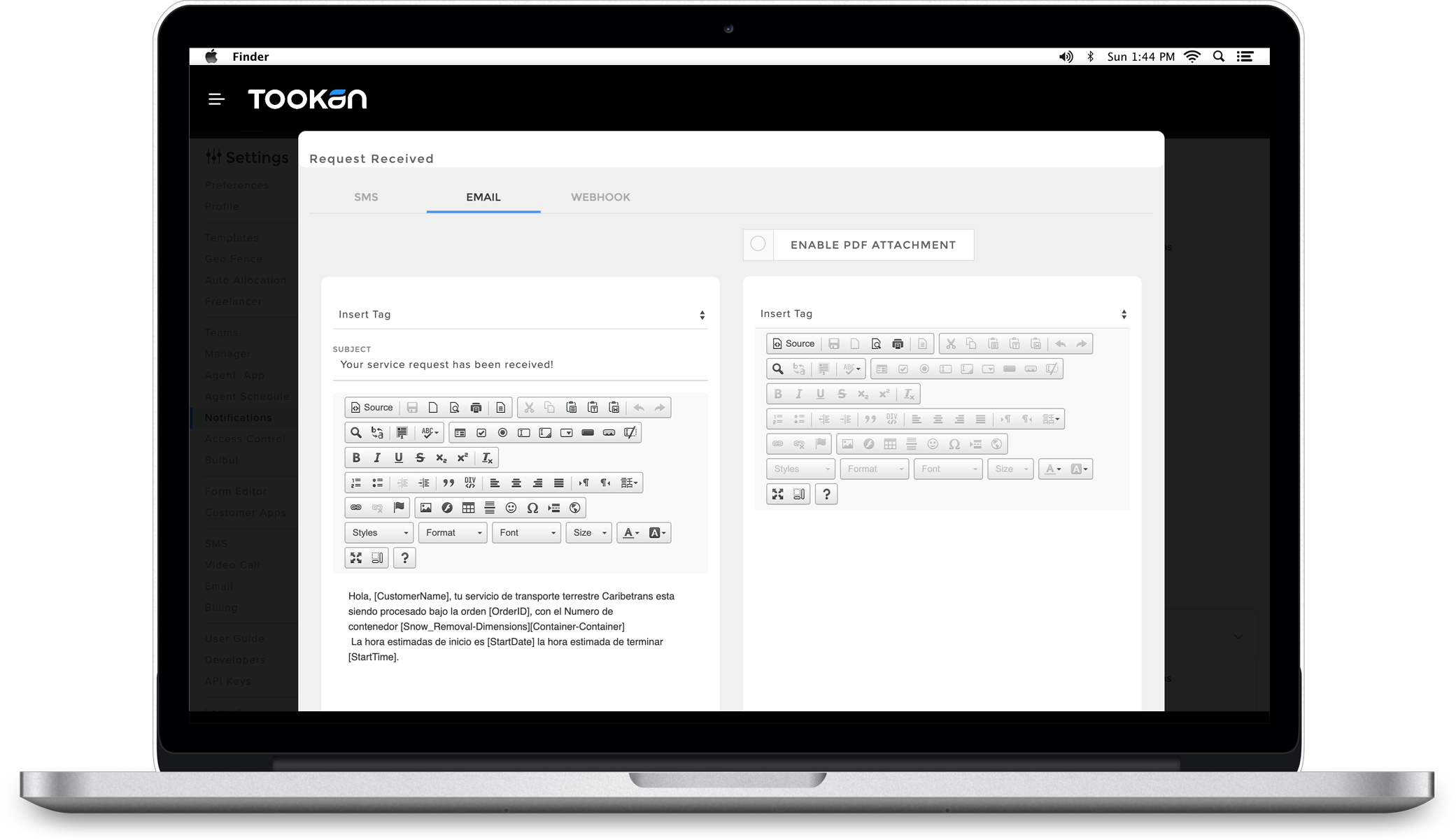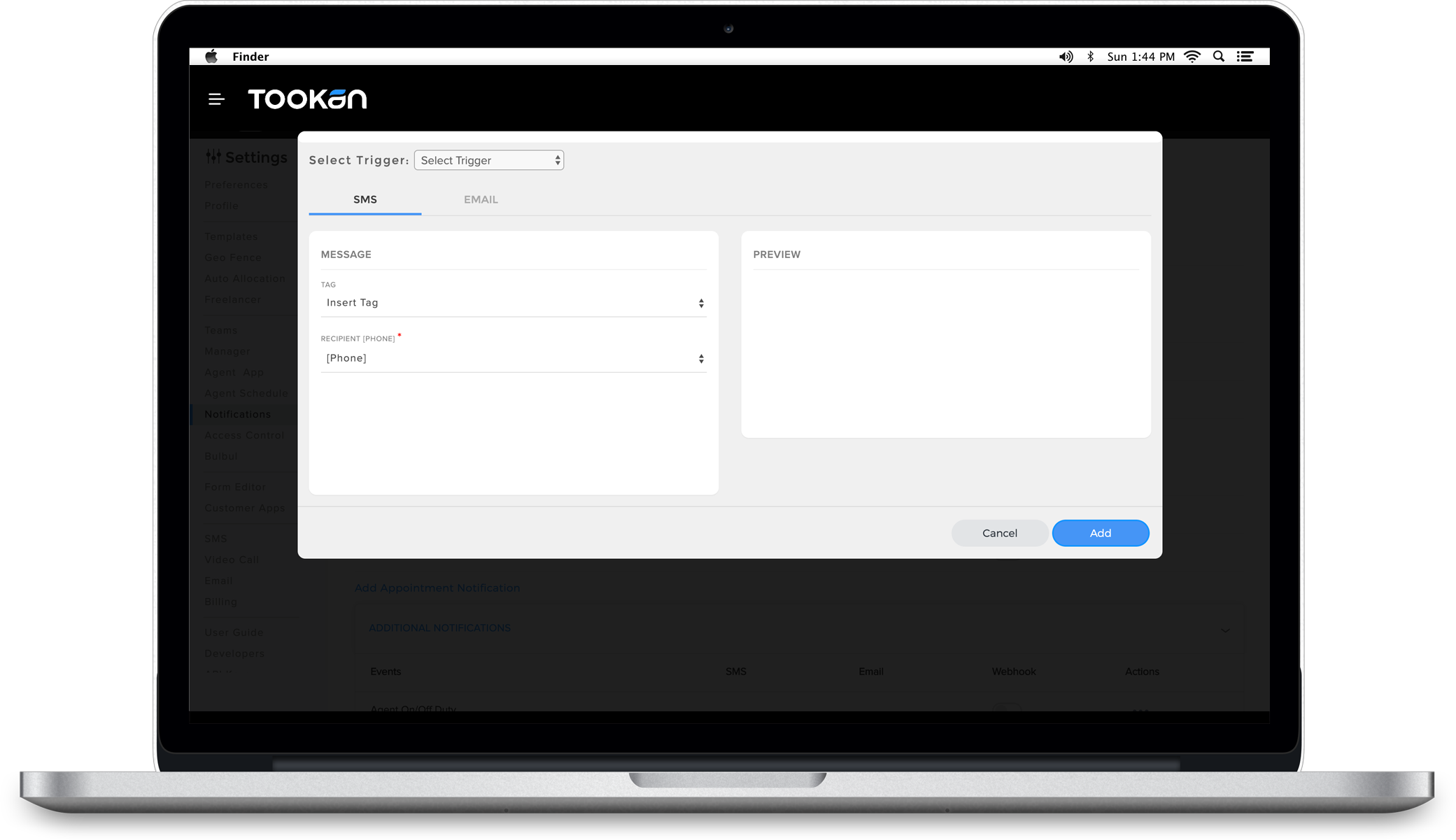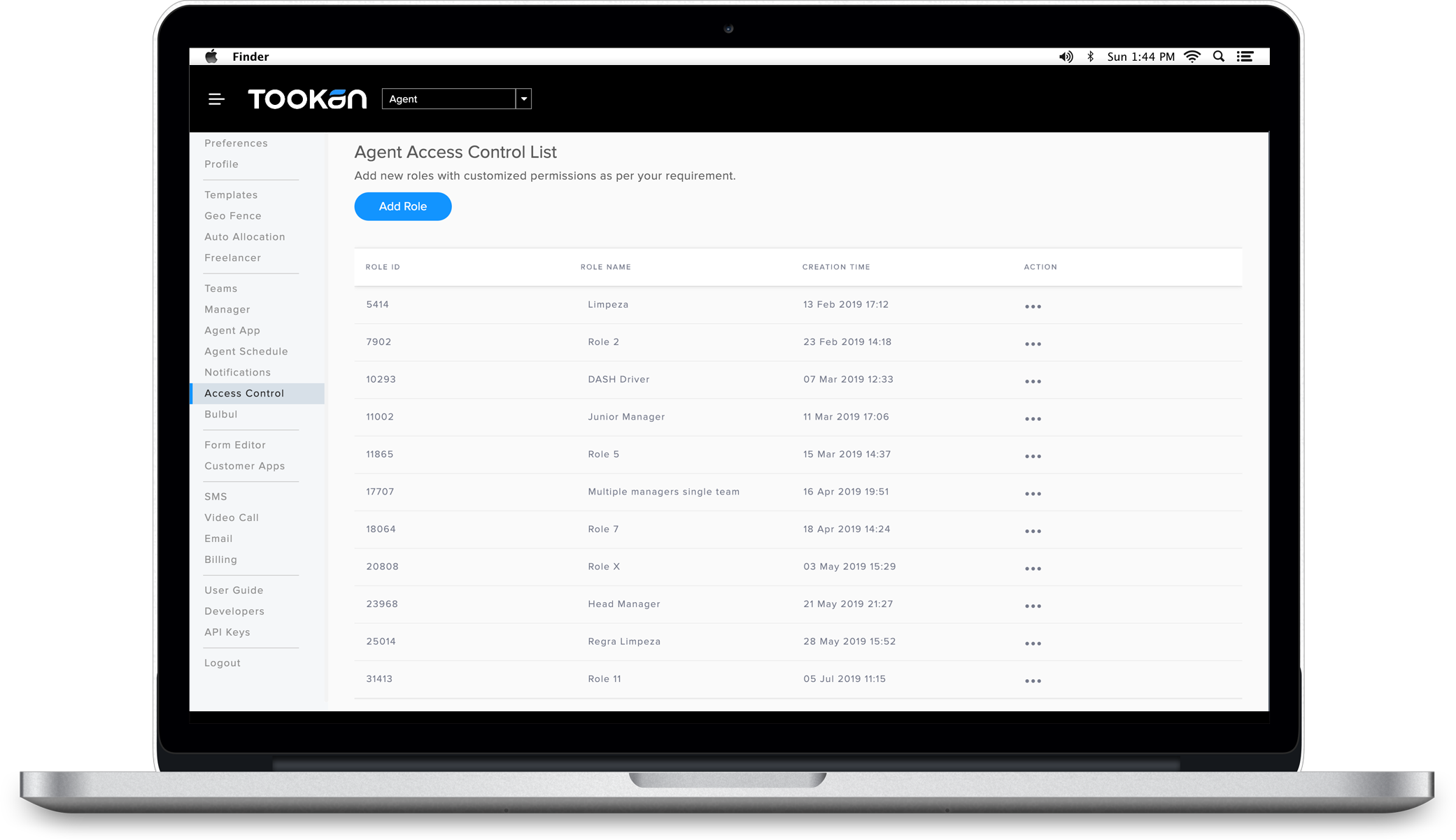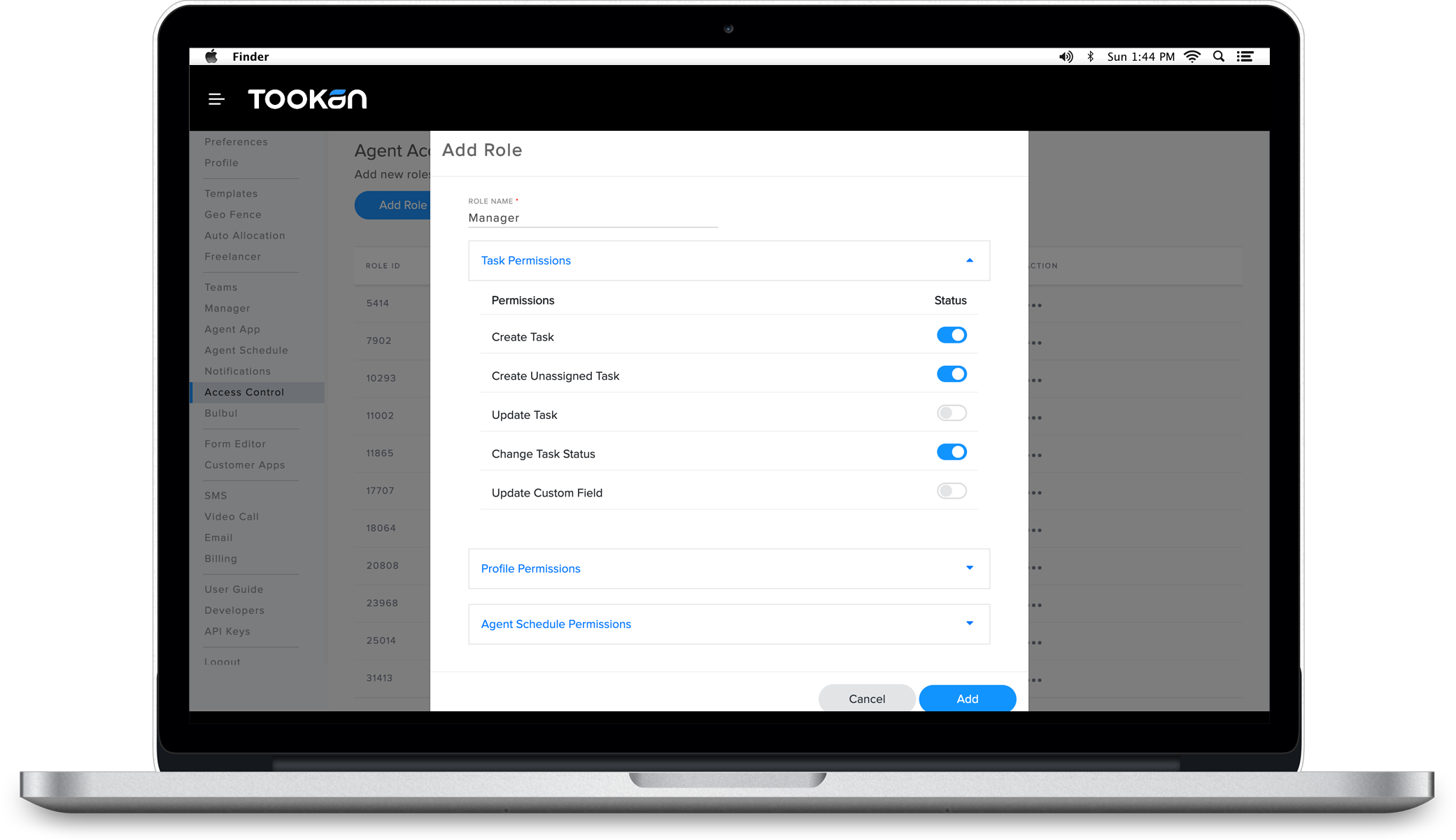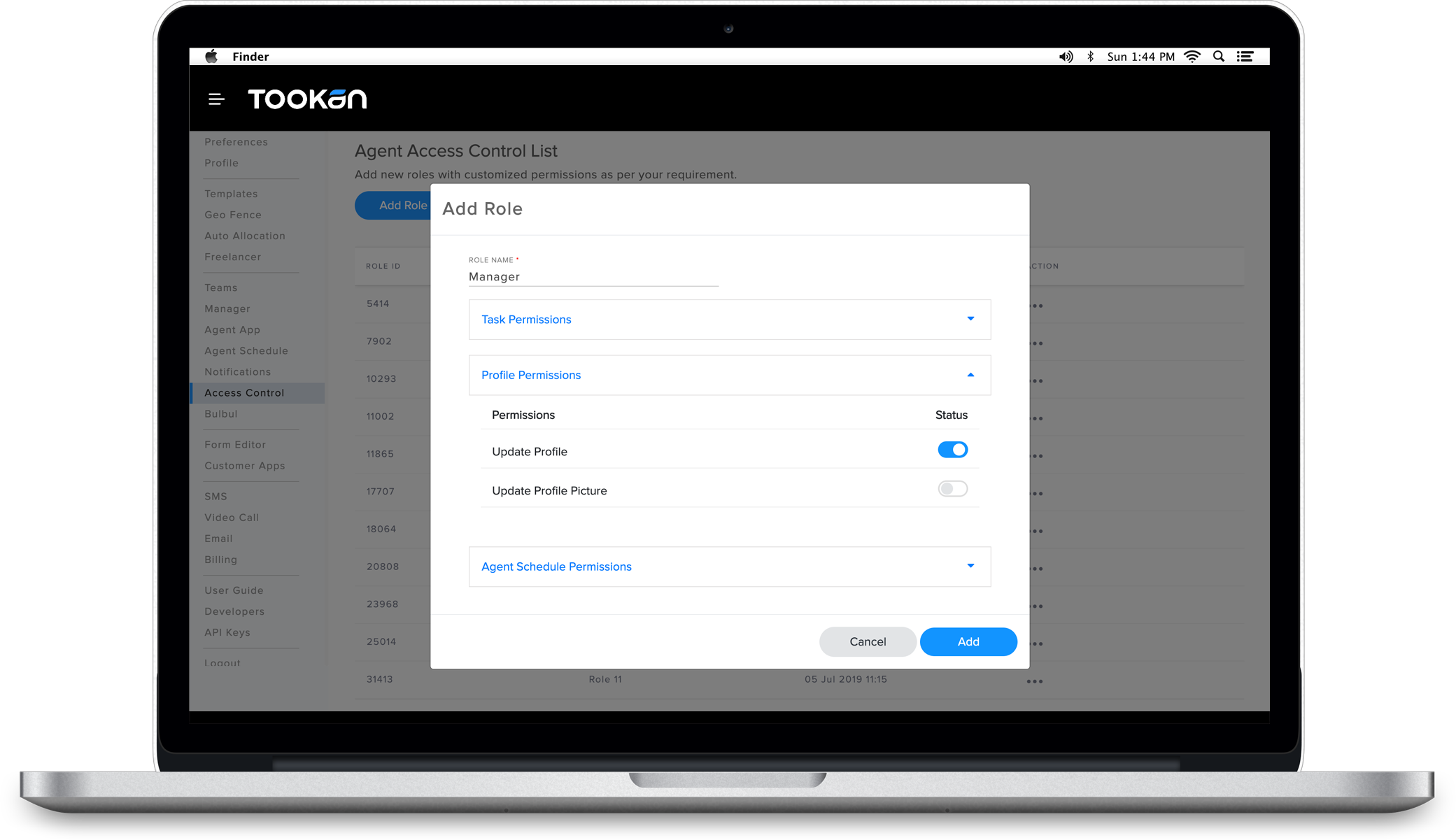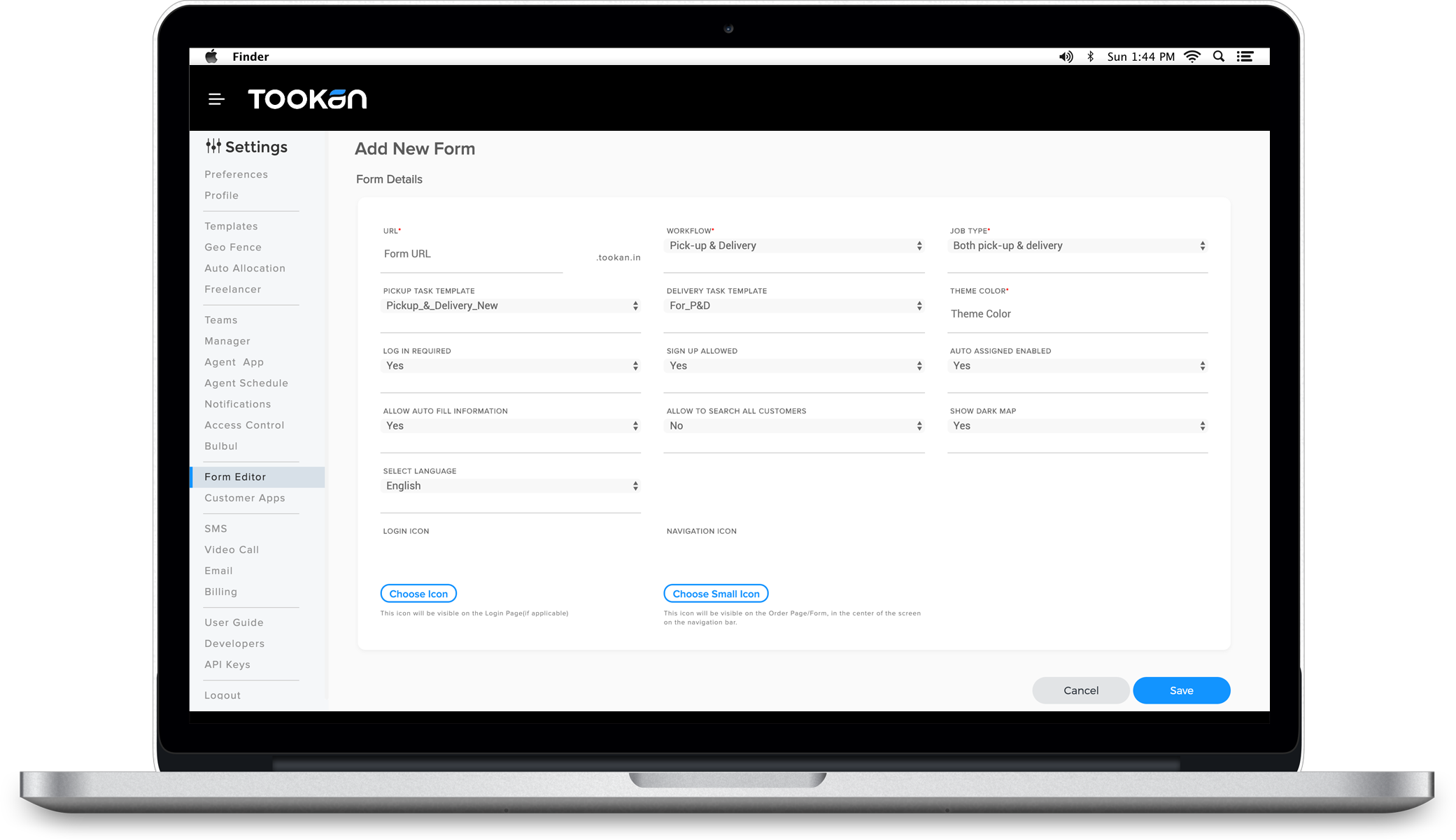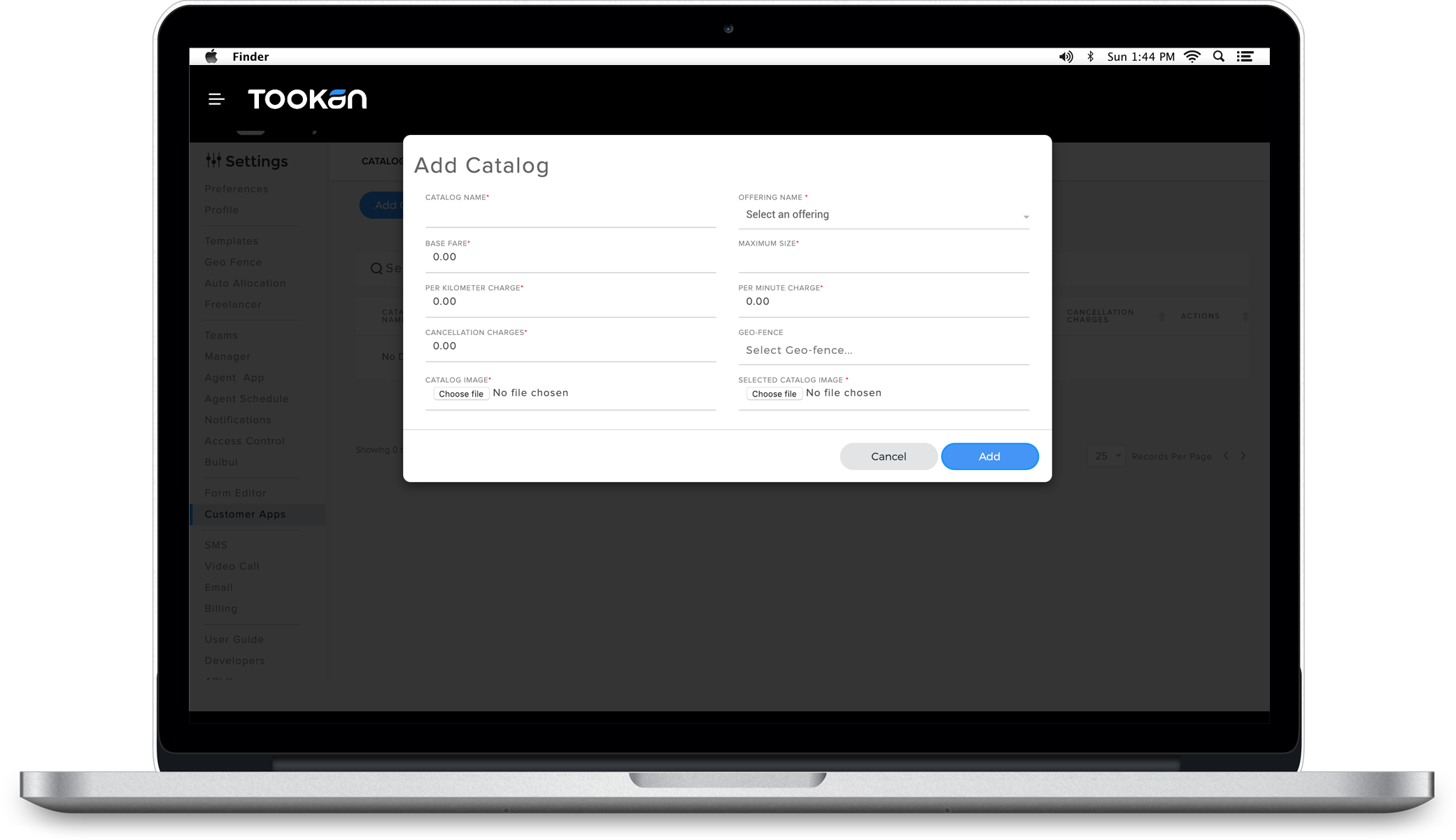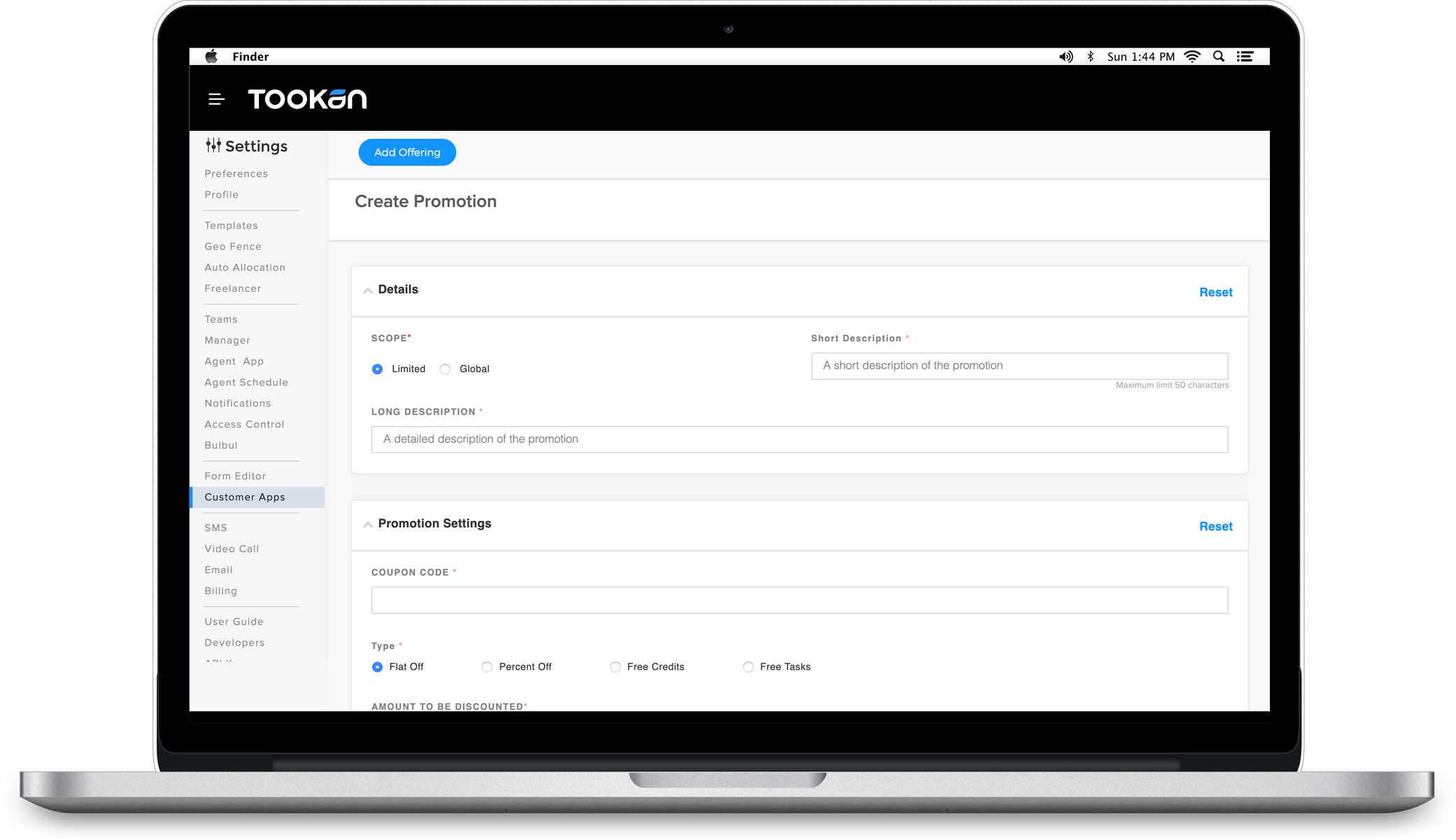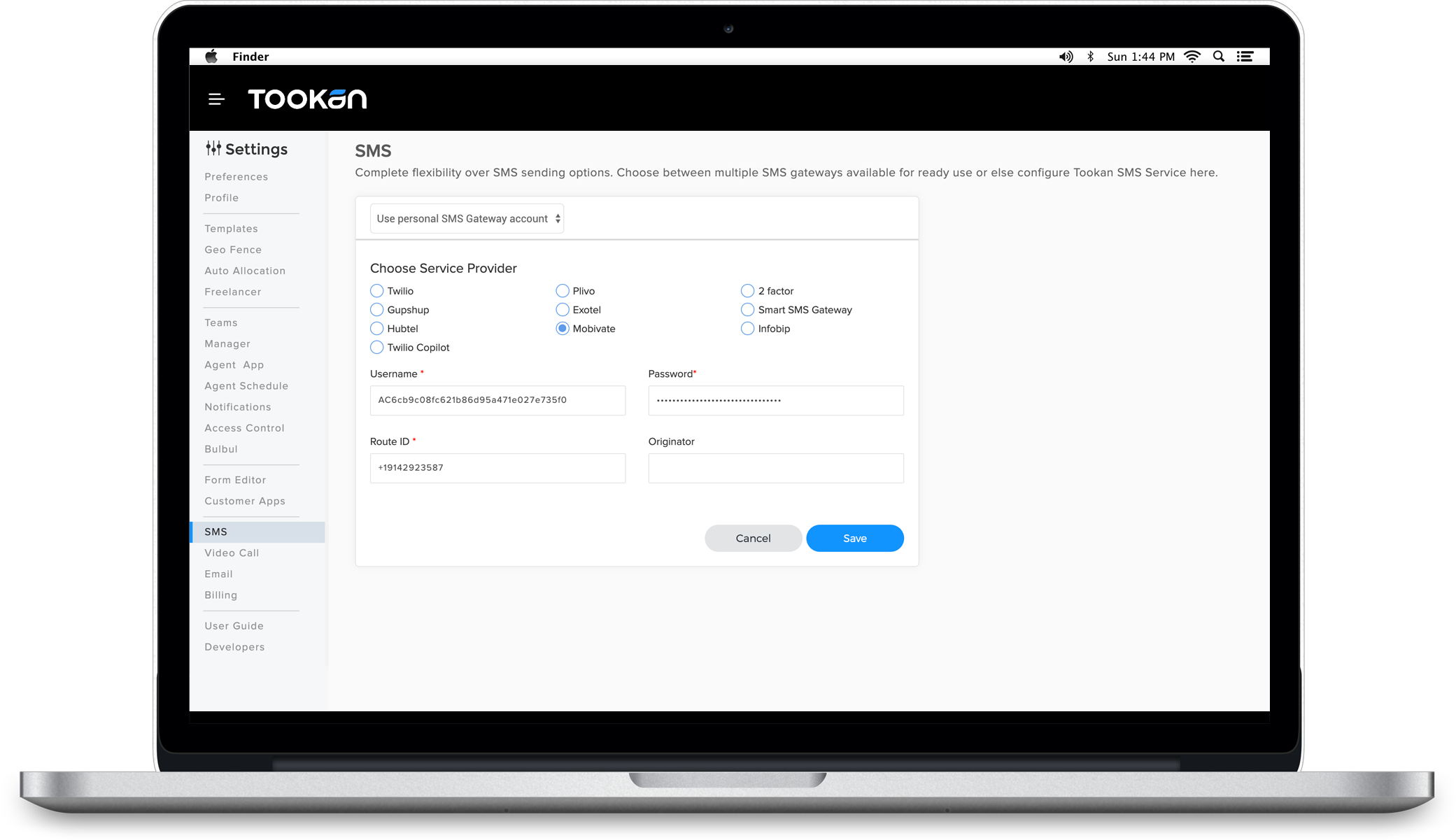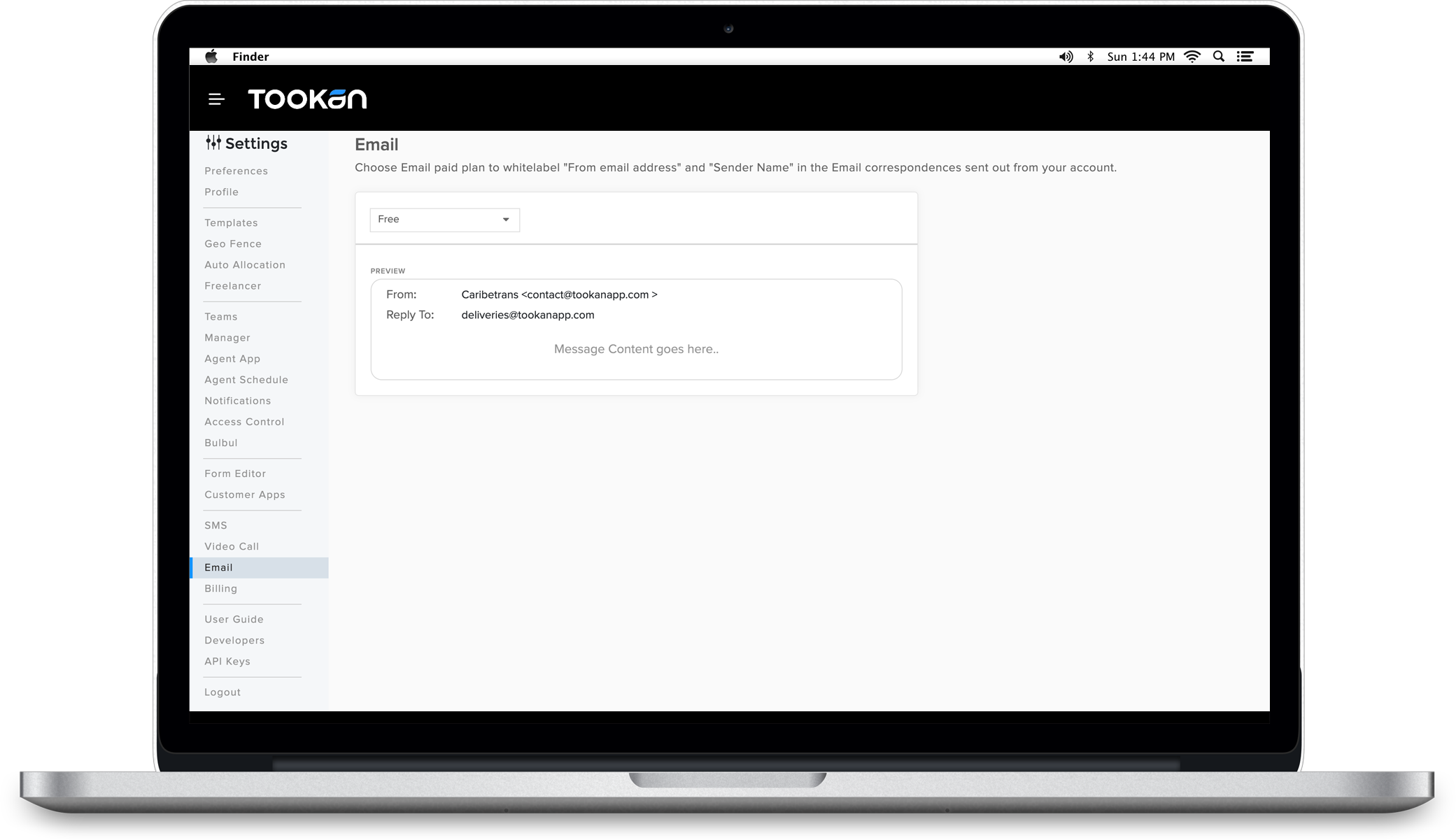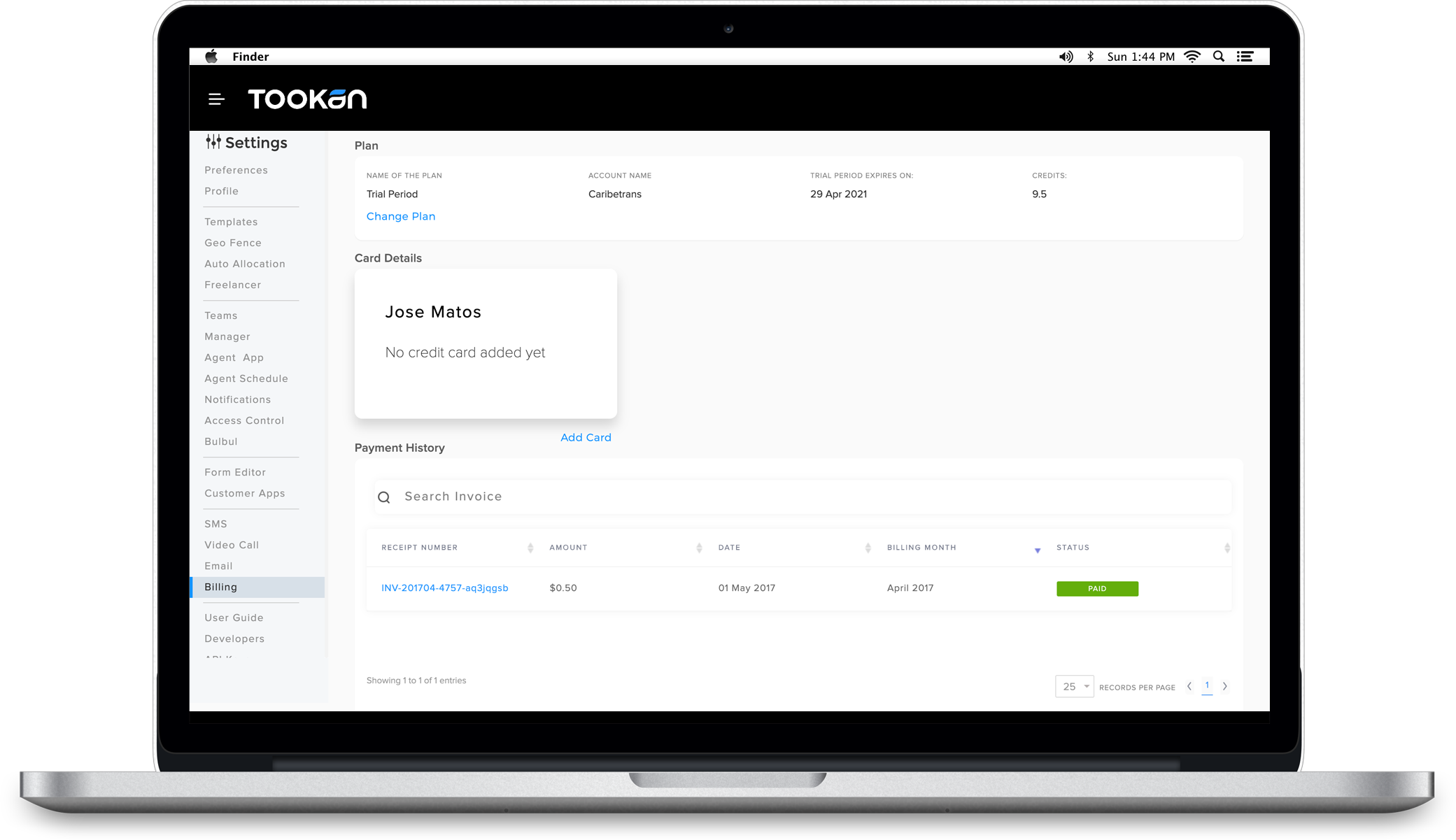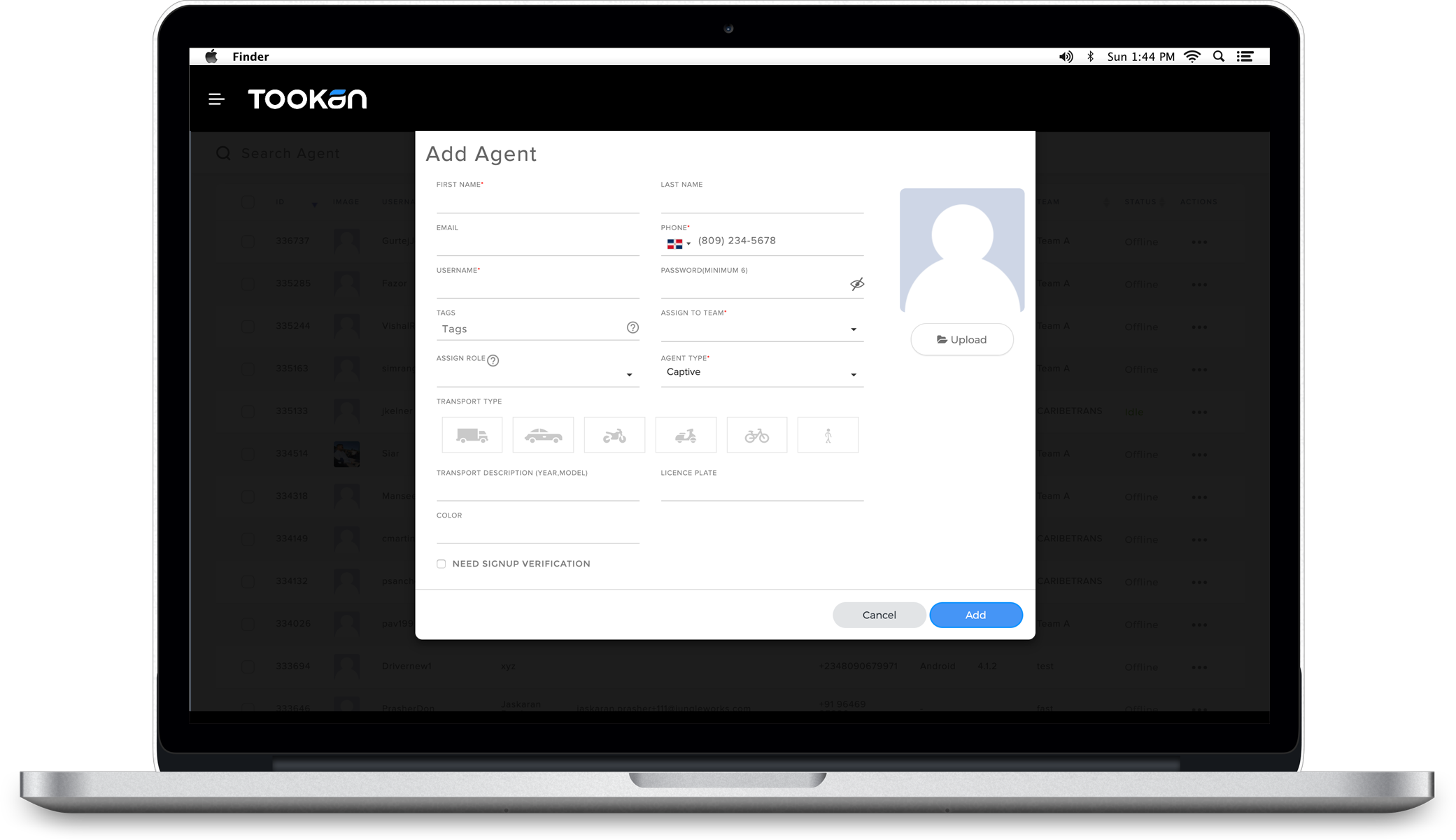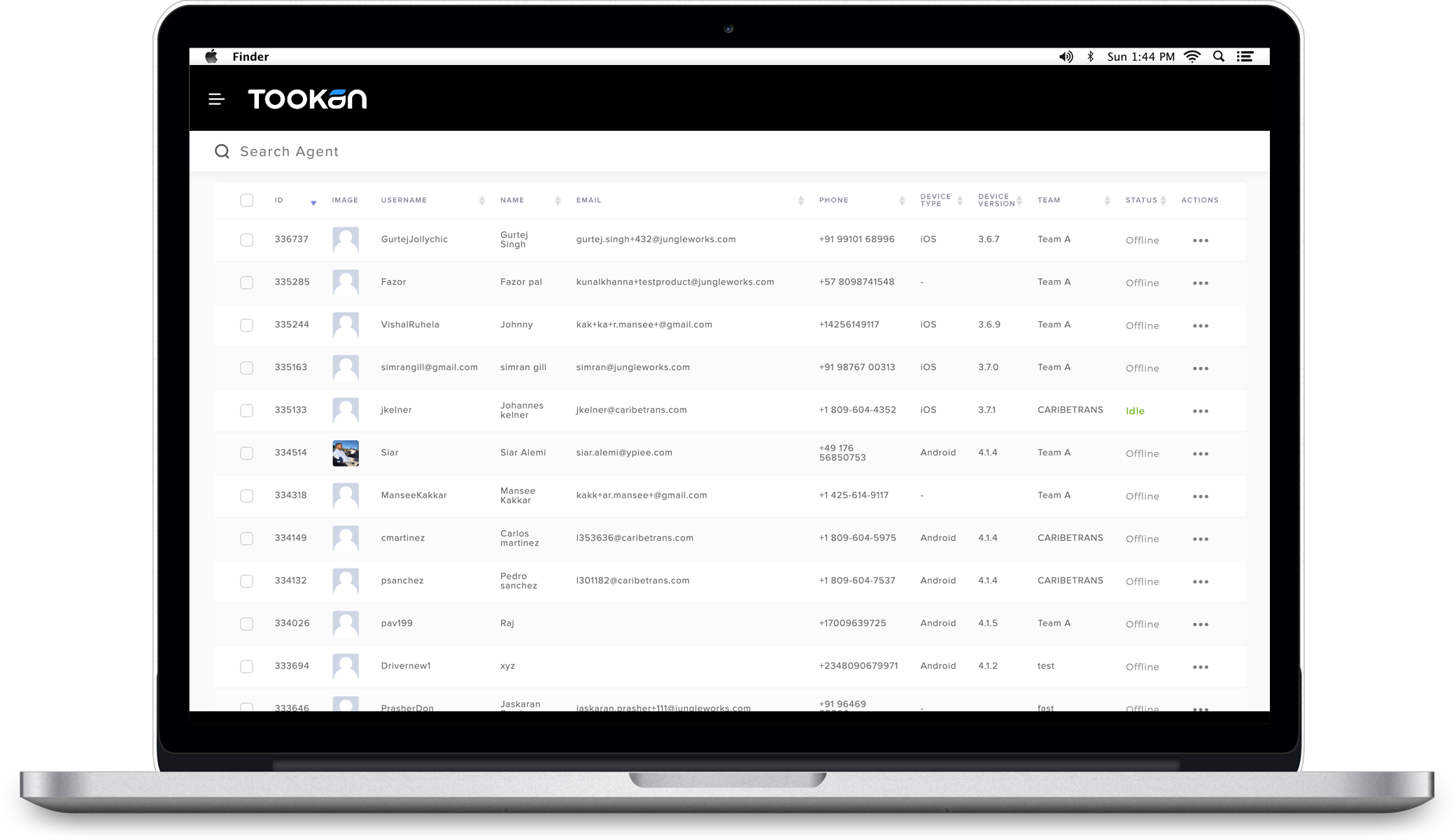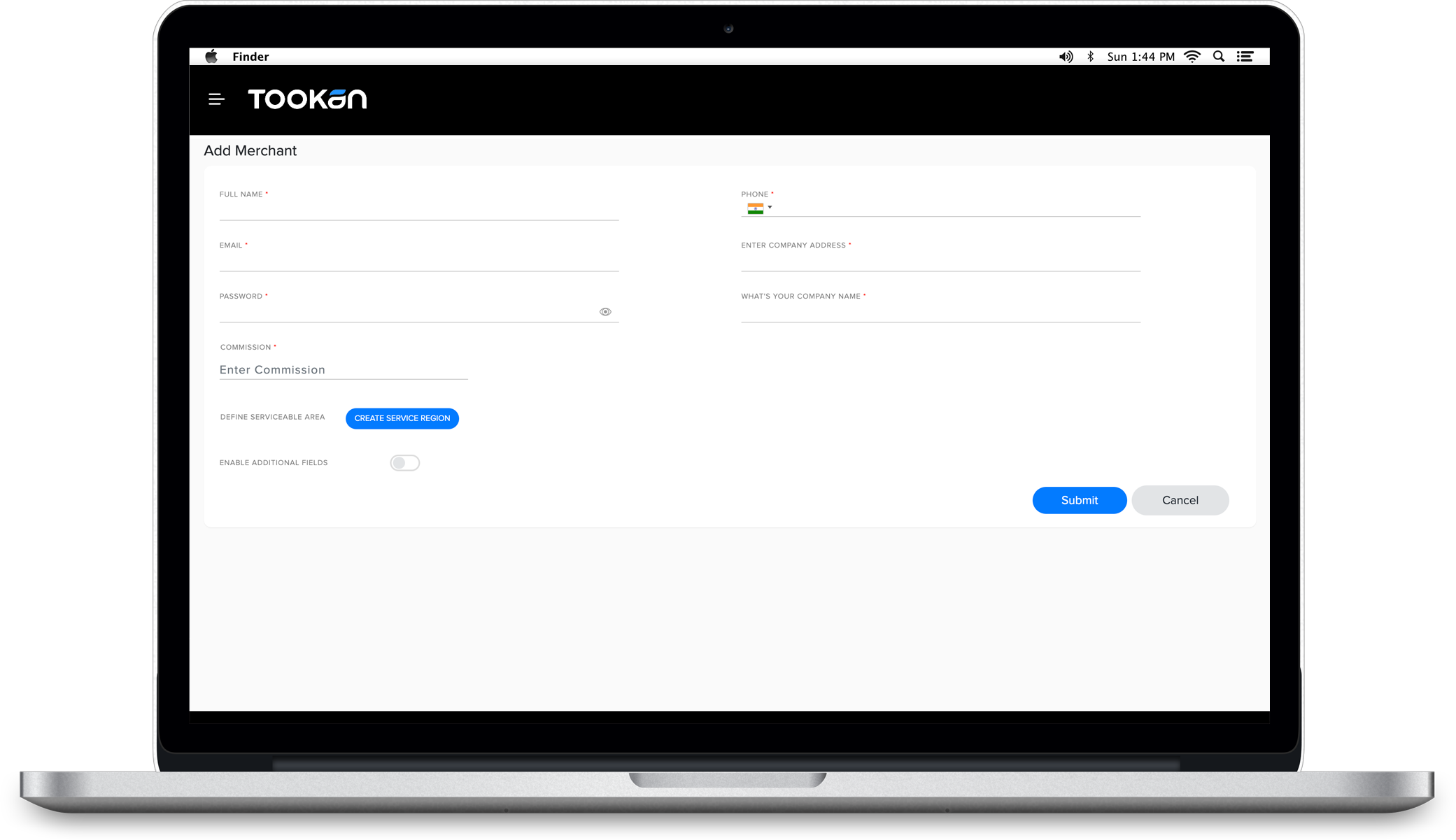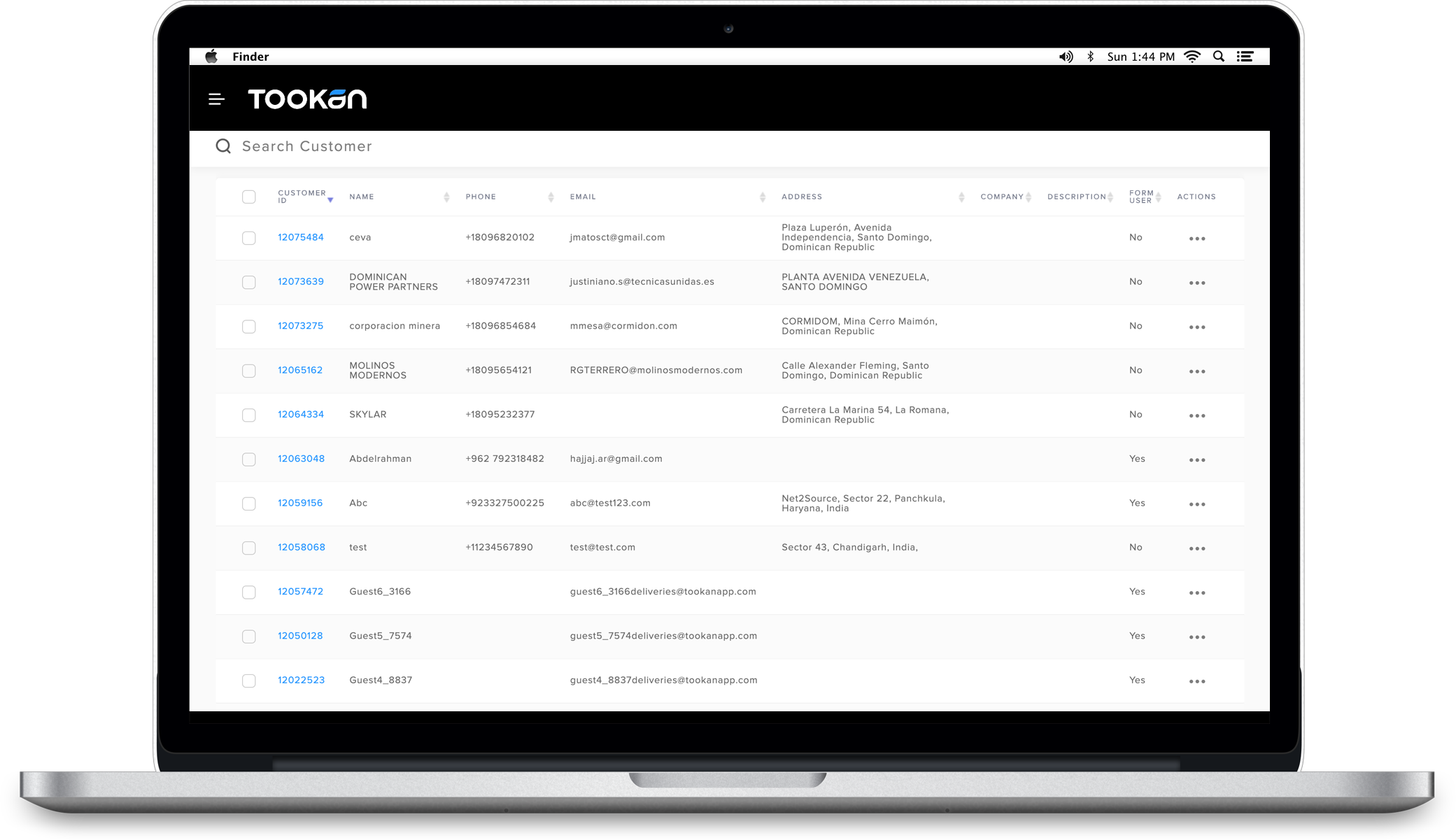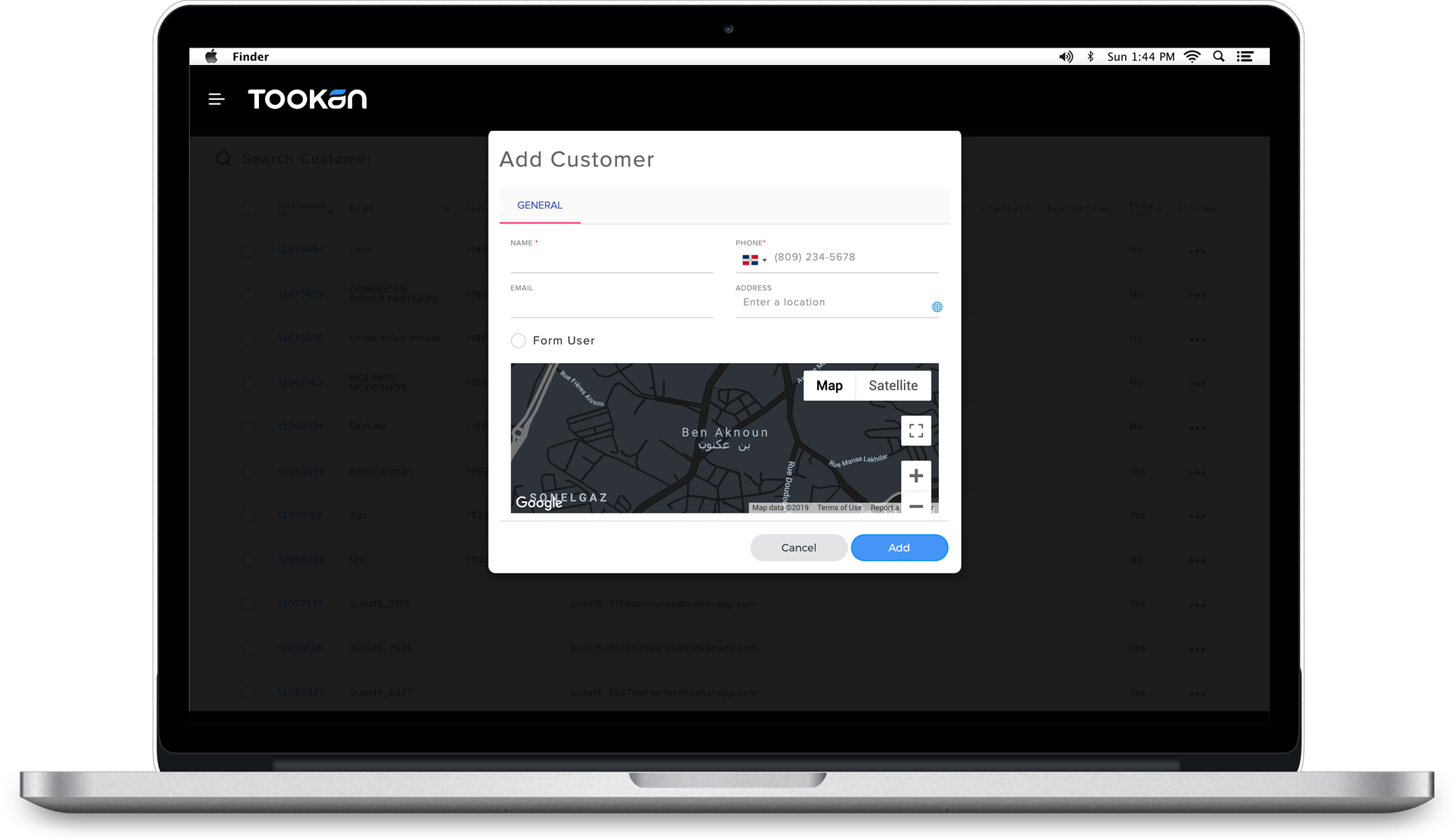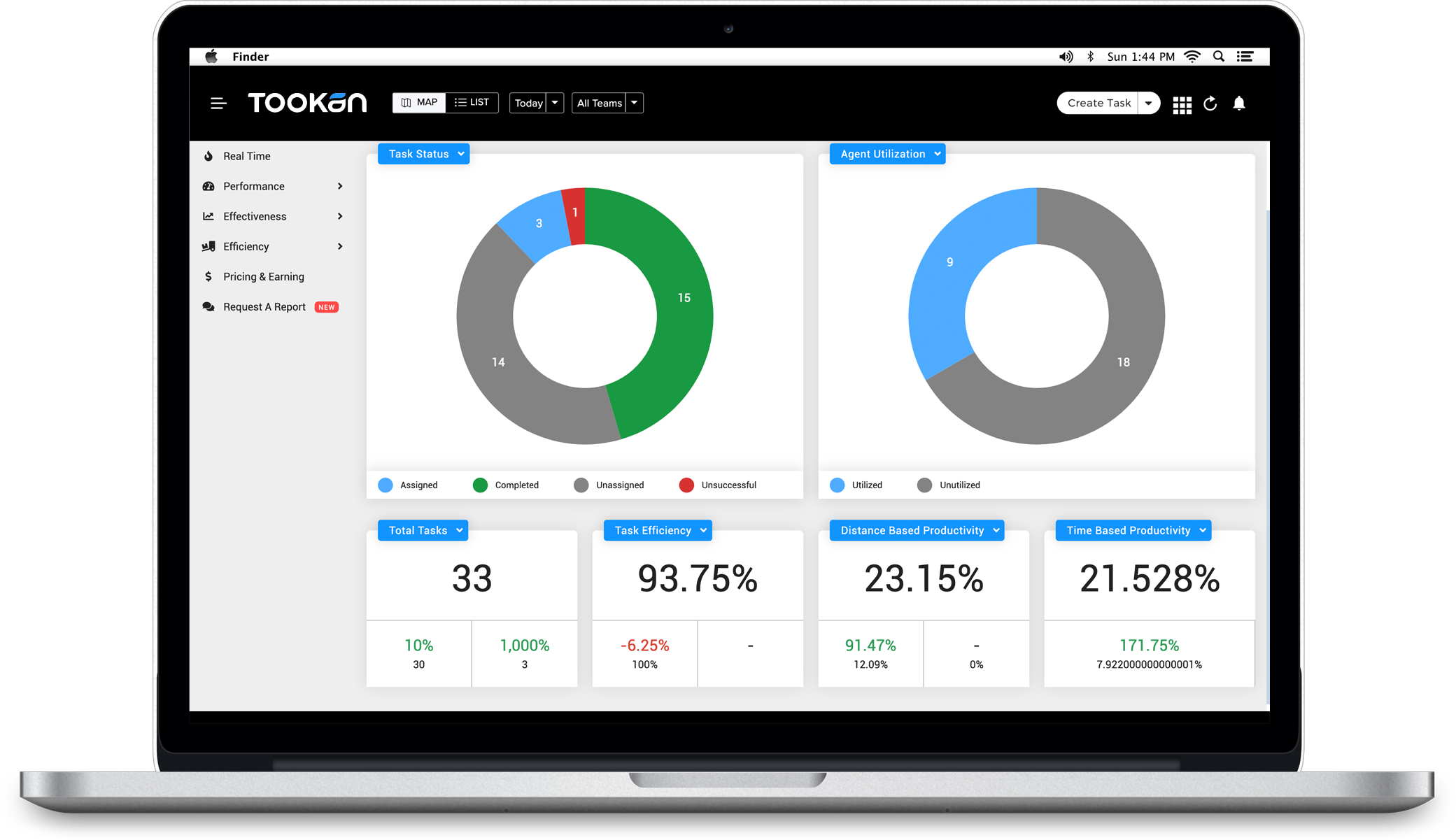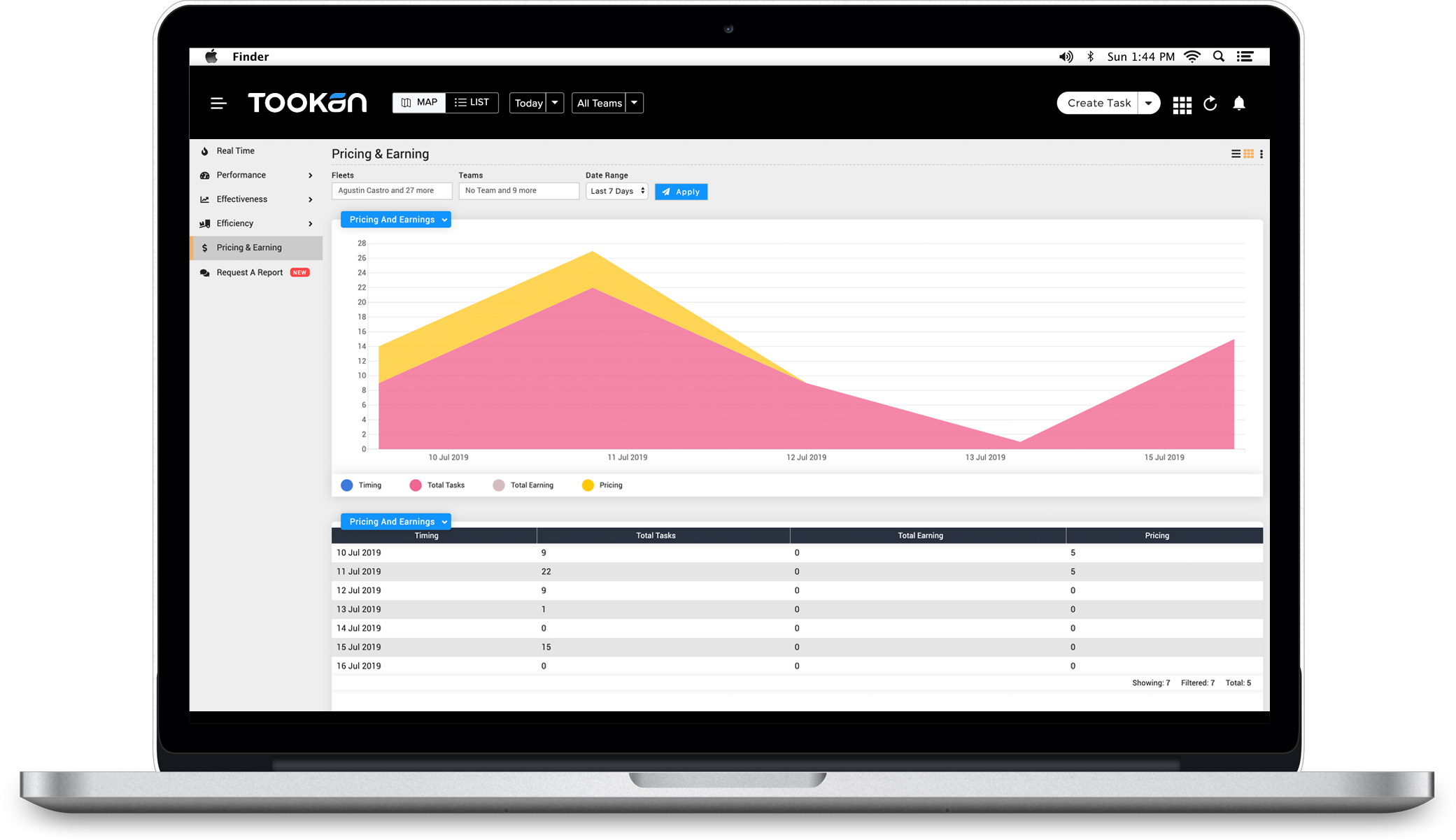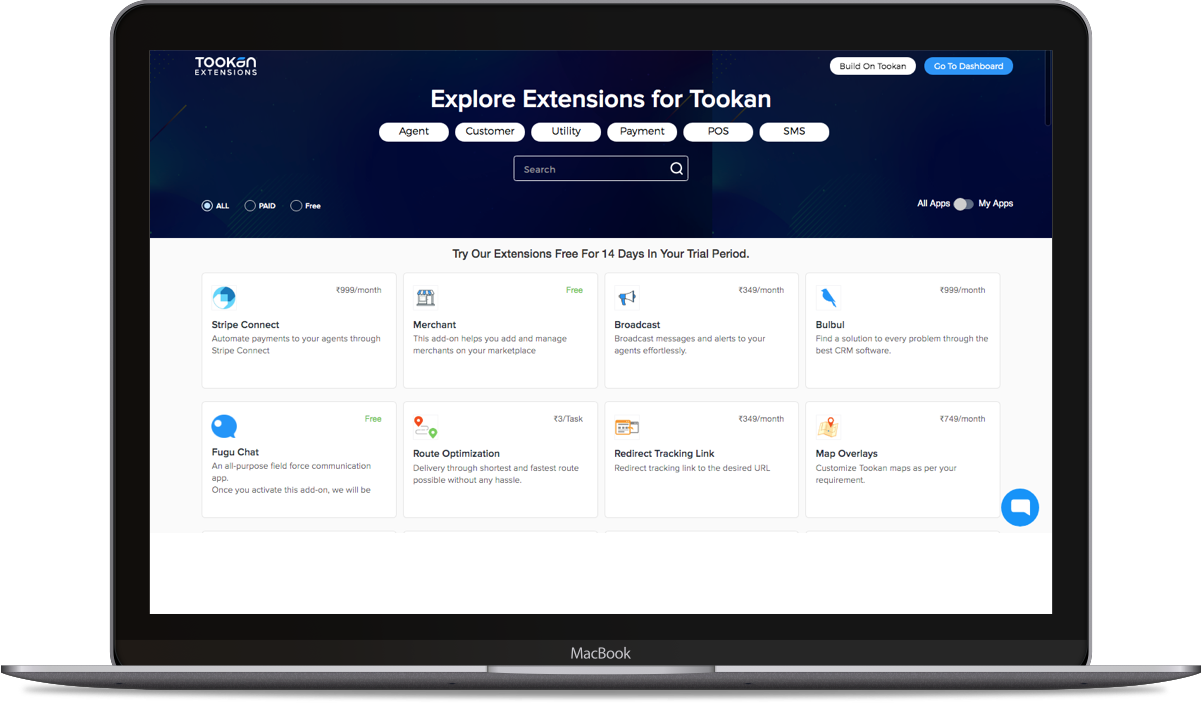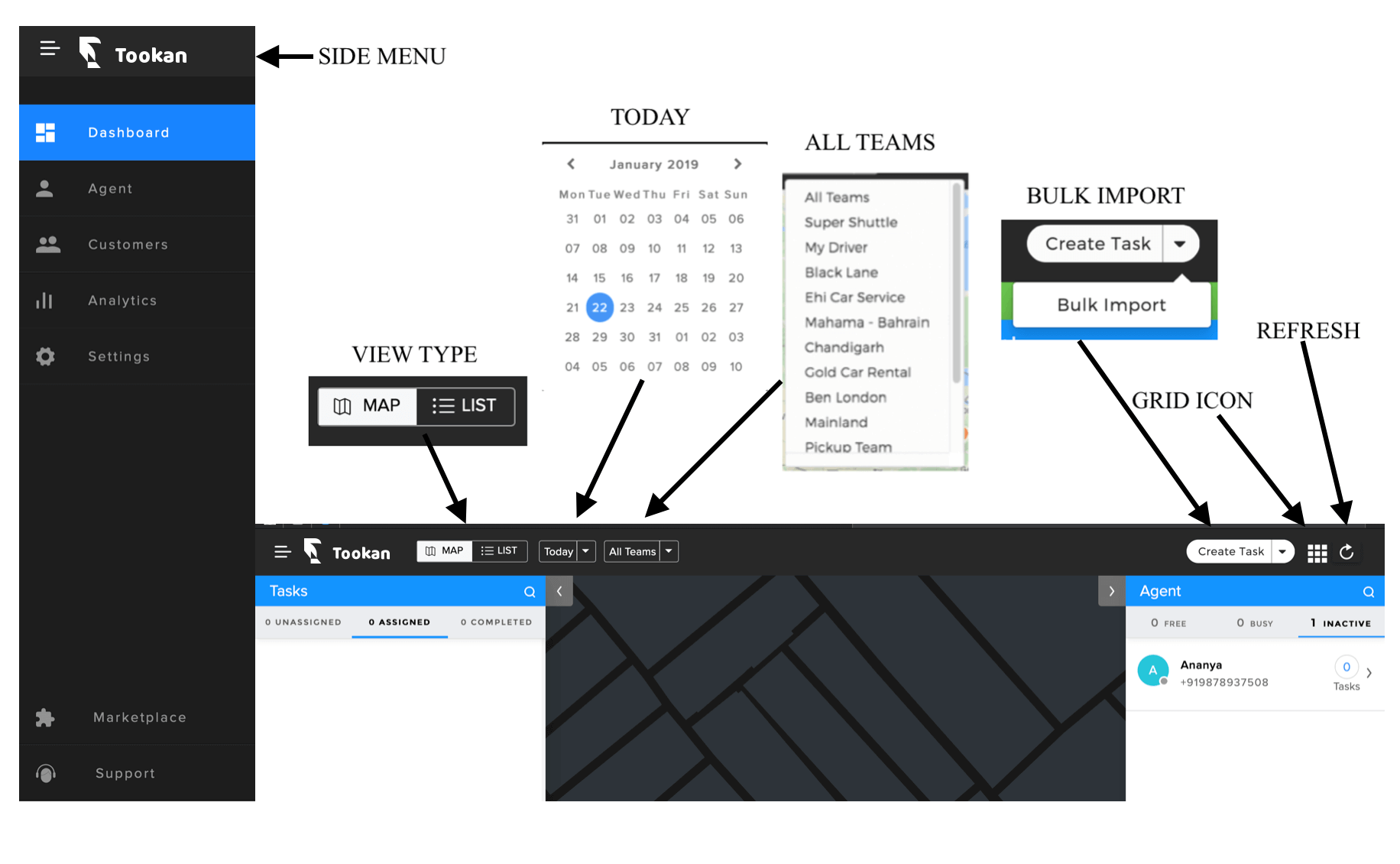After the walkthrough; click on the top-left three-bar icon. On the side panel, click on settings to get started to customize your account as per your business needs:
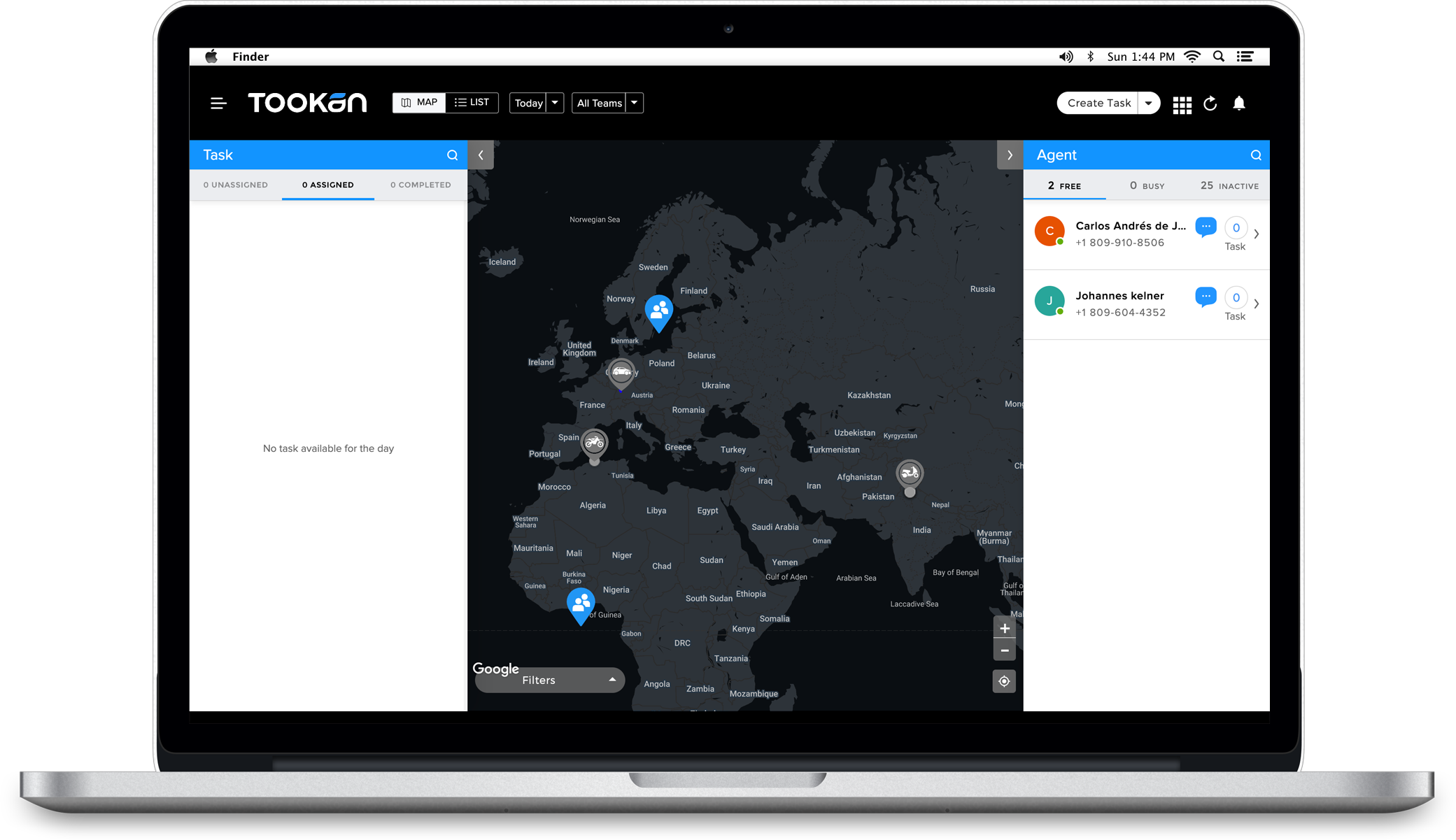
In the settings tab, you’ll get ample options to customize the settings as what suits your business best.
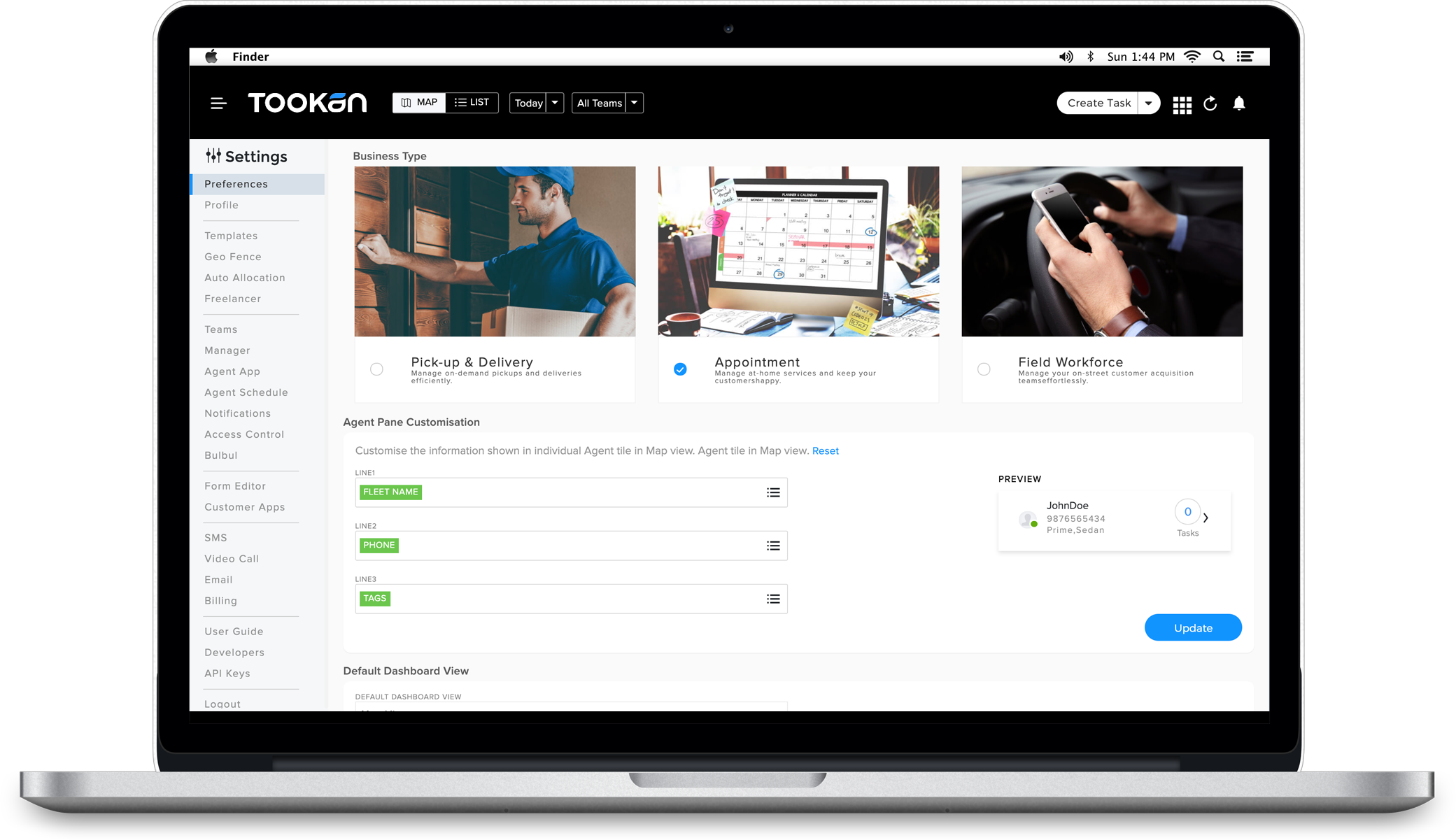
Let’s go over them one-by-one.
Preferences:
Preferences offer a range of settings that are responsible for maintaining a swift workflow- relating to data and display.
- 1.1 Agent Pane Customisation: Agent Pane Customisation allows you to customize the information shown about an individual agent tile in the Map view. It consolidates information like Agent Name, Contact Number, Vehicle Type, Phone Type, Phone Battery Status, etc.
These may as well be changed as per business preference, organized in a line-wise flow for improved clarity.
- 1.2 Dashboard View: Tookan allows you to customize your dashboard view to List or Map. Subsequently, upon whatever option you choose, the view on the dashboard changes accordingly.
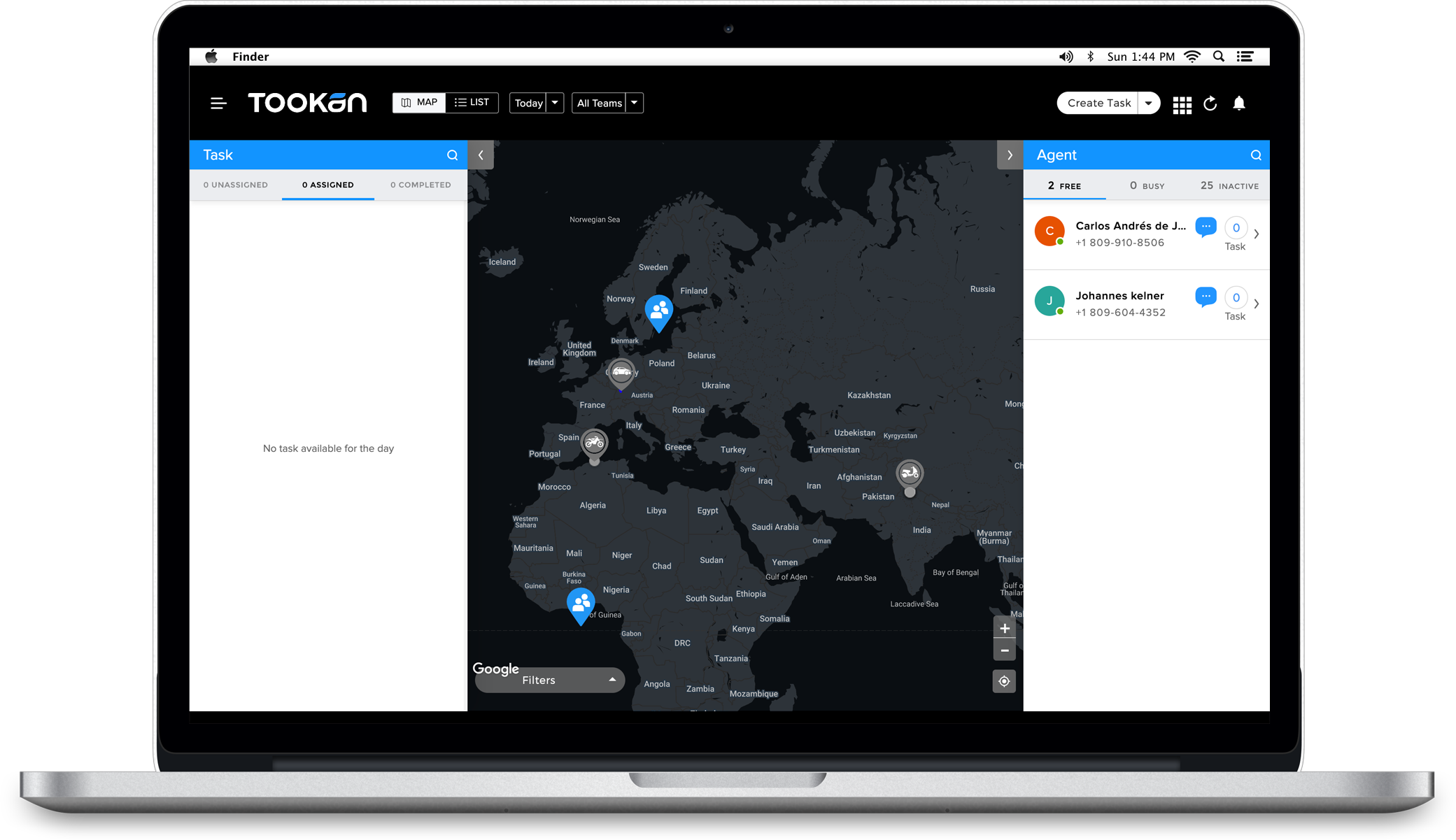
- 1.3 Mission Settings: The Mission Setting tab enables you to switch between two views: Mission View or Task View; or even both.
What is a mission and what is a task?
Let’s understand this by example-
If you’re a builder and take up building a house as your project, it would involve varied jobs to be done on-site- construction, power, plumbing, etc. In this scenario, Building the House is your mission and plumbing is a task within the mission.
- Mission View The Mission View shows the progress of the mission as a whole.
- Task View The Task View shows the progress on each task within the mission
1.4 Date Time Format:
- Select the format in which you want the date and time to be displayed.
- The date display can be set in three formats: DD-MMM-YYYY, MM-DD-YYYY or YYYY-MM-DD.
- The time display can be set in either of both 12 hour and 24-hour formats.
- Since different countries follow different formats, you can set these according to your geography.
- For instance, the USA follows an MM-DD-YYYY format, while in Europe DD-MM-YYYY is common.
1.5 Distance Unit: Distance Unit settings accommodate for the units that the distance covered will be displayed in. Currently, users can select from among Kilometers or Miles.
Tookan also provides for a distance rounding off option; upon selecting which the distance will be rounded off to the nearest whole number for both miles and kilometers.
1.6 Customer Data Protection: When a task is listed, you will have access to all of the customer’s information on your dashboard. You can choose whether or not this information will be available to the Agent or Merchant.
When the switch is toggled right, it means that customer data protection is turned on.
1.7 Tracking Link Settings: When a task is listed on the Tookan App, the customer receives a tracking link to keep tabs on the status of their delivery. Tracking link settings enable you to:
- Disable Ratings on Tracking Link: disable customer rating option on tracking link when tasks get completed. mention single and connected tasks
- Enable Single Tracking Link: for connected tasks- for instance: a Pick-up and Delivery Task for a parcel is a Connected Task where the agent has to both pick up the parcel from the task start location and drop it to the task completion location. The same link will serve for the task as a whole.
- Customize Display Text: for tracking link when an Agent is not assigned for the task.
1.8 Auto Allocation Settings: The feature allows you to enable allocation settings at a team level, further enabling Managers to override settings for their teams- if only they’re provided permission to do so in the Manager’s profile section.
1.9 Geofence Settings:
- What a Geofence is: A Geofence is a virtually marked territory on the map using the GPS or RFID technology. The Geofence enables the Tookan App, therefore, to trigger a response when the mobile device will enter or leave the particular area marked on the Geofence for the task.
- Settings: The admin can decide whether the response will be triggered when the agent enters the Pick-up Geofence or Delivery Geofence.
- For default settings, it must be noted:
- For a task containing single pickup or delivery, the geofence will be according to that stop.
- For a connected task, the geofence selection will be according to the pickup. However, if a stop is edited or assigned manually, the geofence establishes according to that particular stop.
Do not forget to click on the update button to save the changes you make in the preferences
Profile
This is where the administrator sets up his/her own profile. The first fold on the screen appears as follows asking for information to set up a profile:
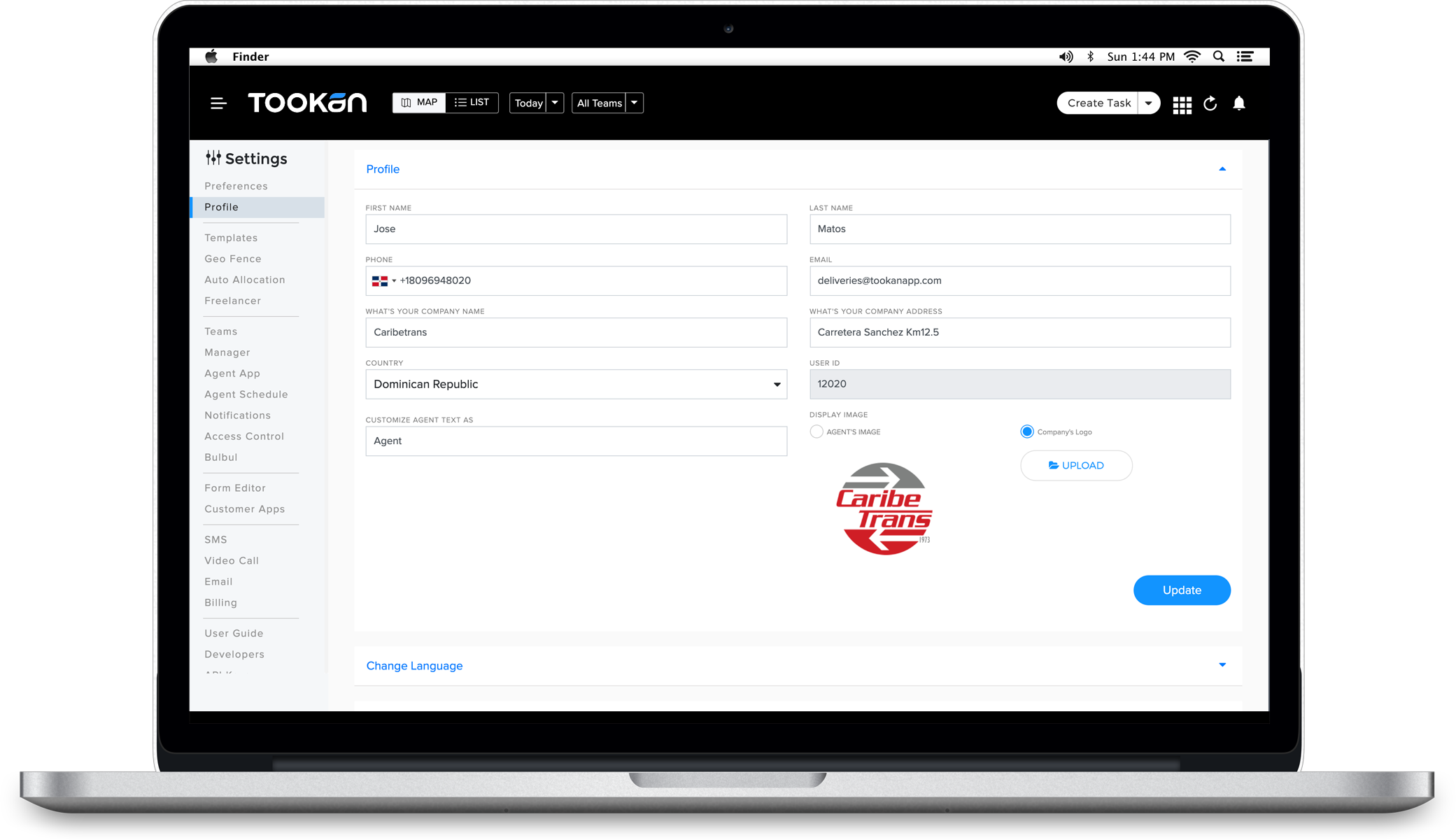
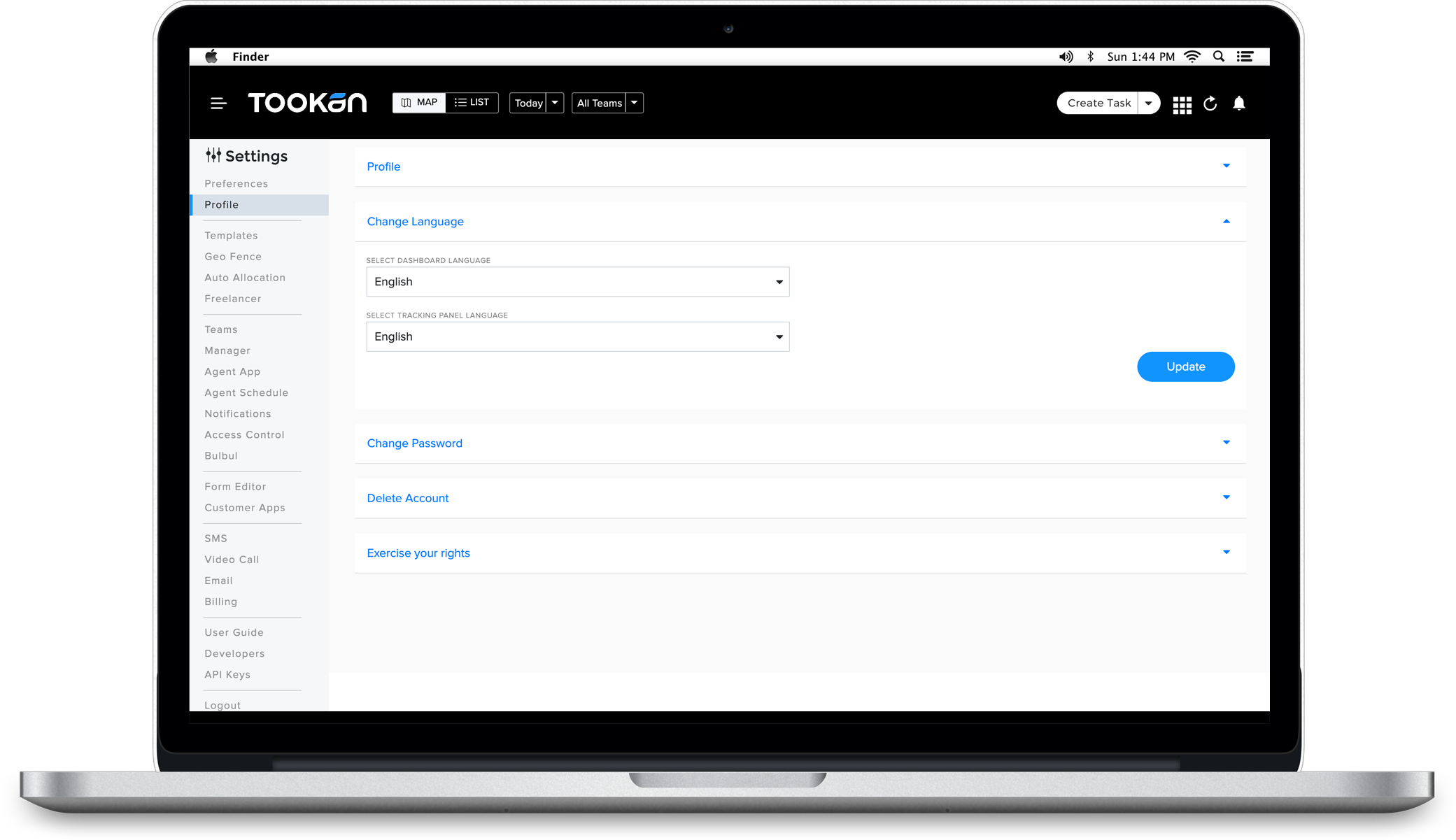
Once you’ve filled in the above form, click update.
Change Language: The Change Language Feature is available for both- The Dashboard and The Tracking Panel.
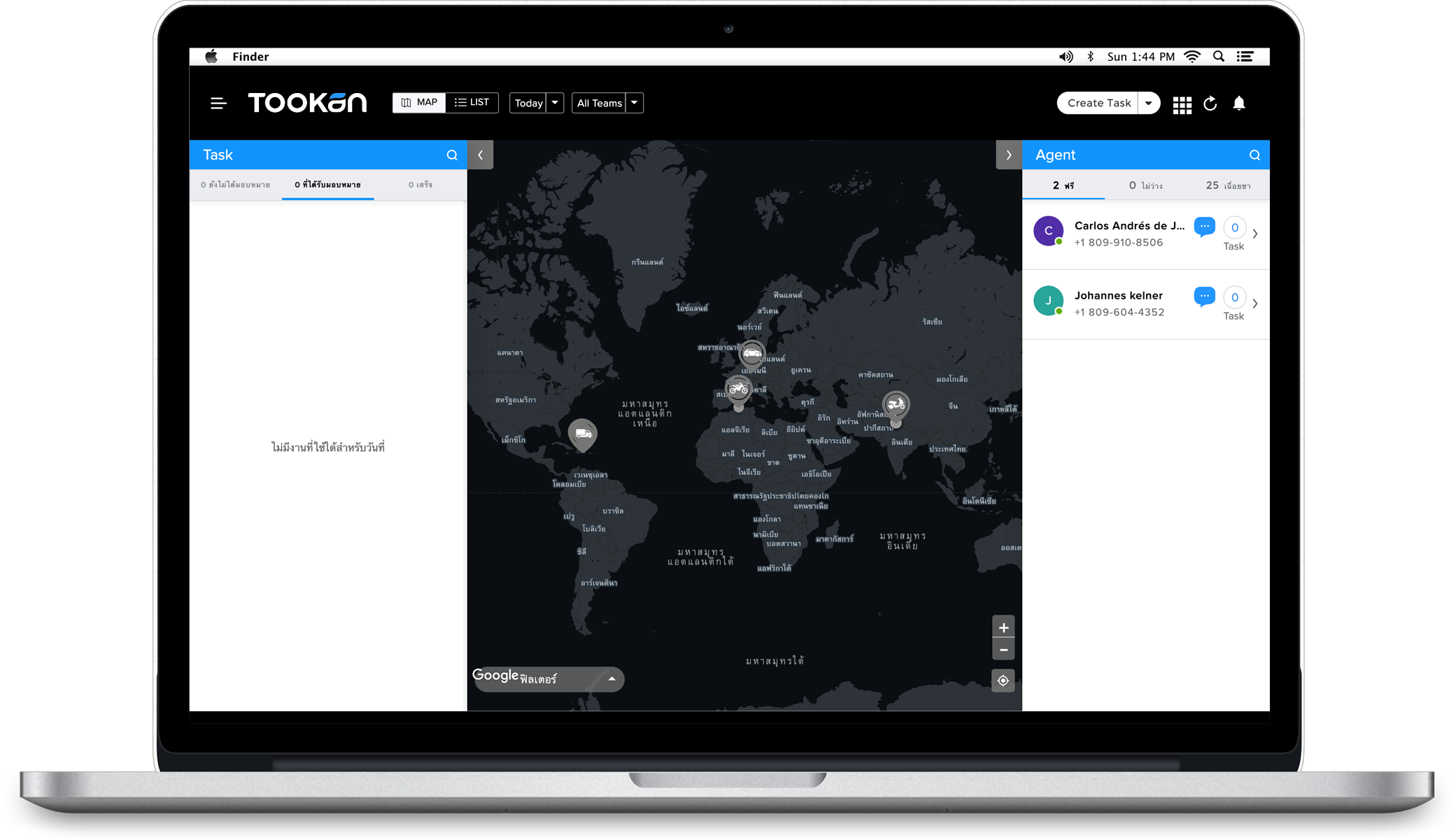
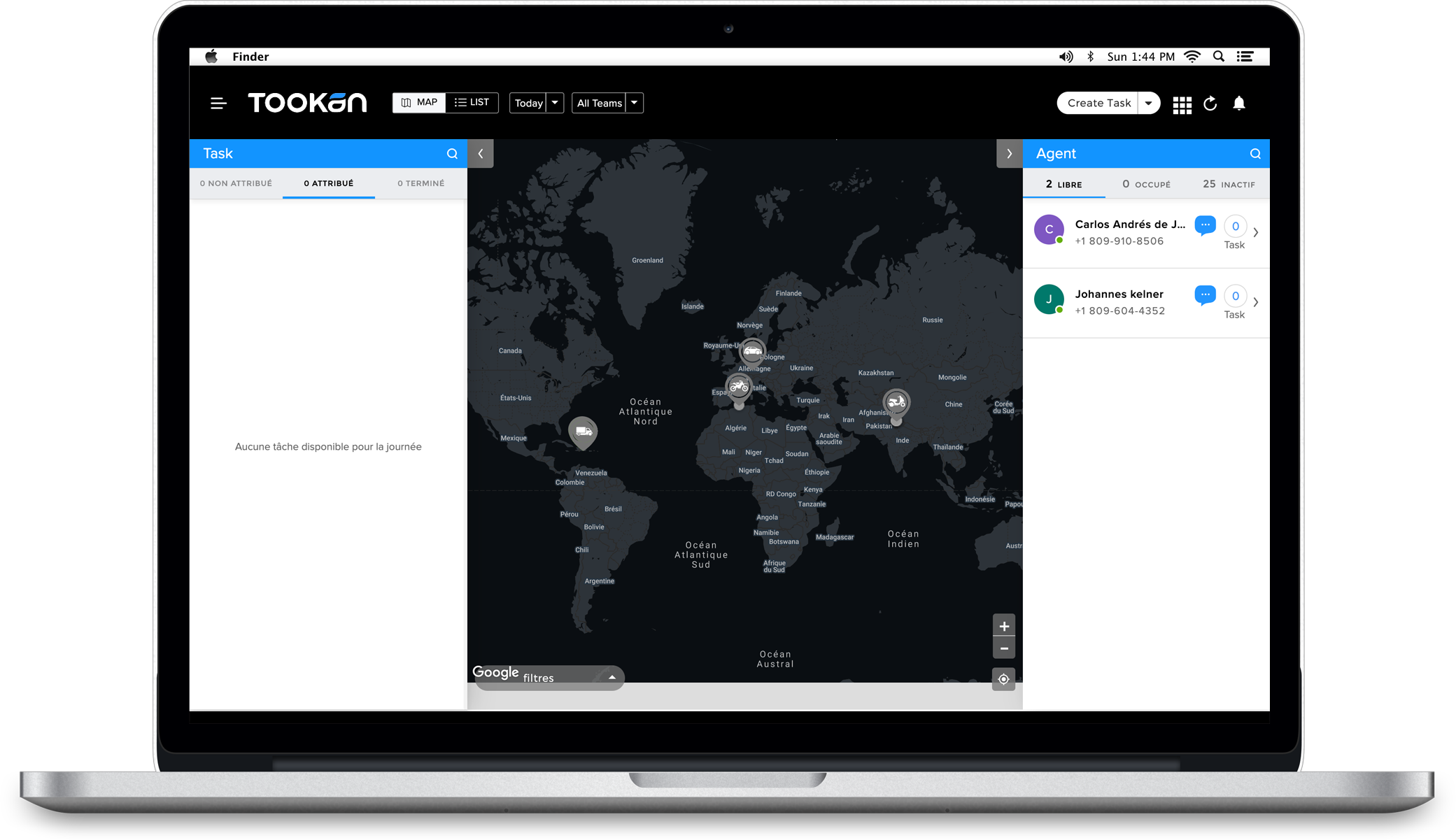
Tookan offers 28 Languages for both Dashboard and Tracking Panel to serve businesses globally, localizing the entire user journey thereof.
Change Password:
A basic password reset option to change the password, you must know the current password to make the change.
Delete Account:
- If you are deleting your account, you will not be able to regain access to your account again. The most personally identifiable information will be removed from the Tookan database.
- You will be asked to choose from a list of reasons as to why you’re choosing to delete the account. This may lead to resolution and improvement on any issues you’re facing.
- Tookan takes feedback very seriously and strives to improve every day.
- Upon selecting the reason, you will be prompted to enter the password to complete the deletion process. This is an additional security measure to prevent misconduct and malpractices.
Exercise Your Rights:
- Taking security even more seriously, Tookan reserves with it’s users their right to protect their personal information.
- In cases of any breach, or concern, you may choose from:
- Right to be forgotten
- Right to portability
- Right to rectification
- Right to restriction of processing
- and bring the issue to the notice of the Tookan team to enact accordingly.
- Click SUBMIT to save all these changes.
NOTE: Why is it important to fill in the address?
For some tasks, the address itself may serve as a task start location. Thus, for accurate route optimization, it is important that you fill in the address.
-
Templates:
- Under the templates tab, administrators can customize a business form with custom fields that allow them to capture information that is best suited for their business.
- Templates seek information from both the Customer and the Service Provider.
- Templates function as one of the key tools in making the platform your own by enabling you to capture most data from the customer.
- As an administrator, you can:
- Create a Custom Template: Set fields according to your business needs and the information you want to capture from the customer.
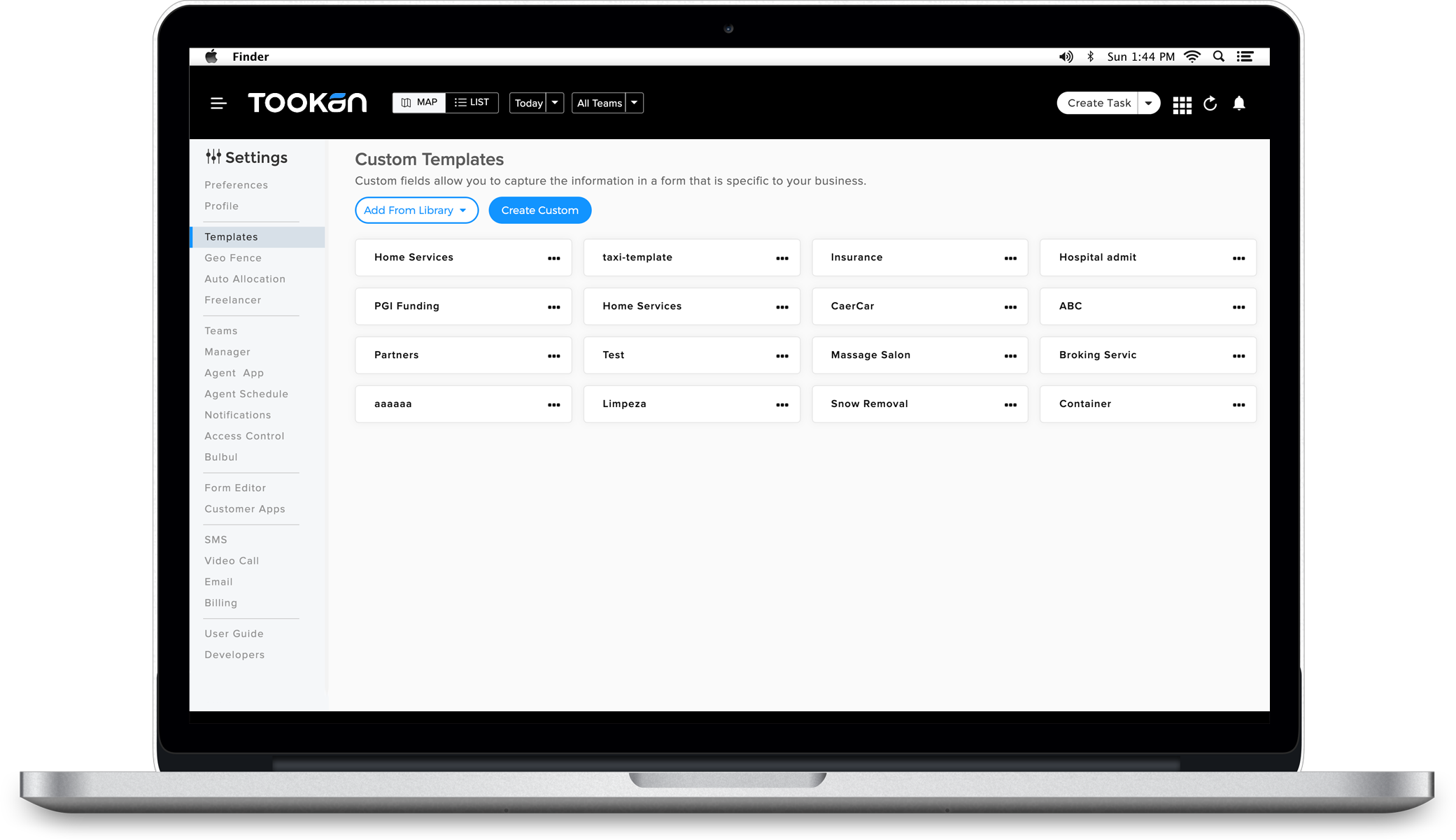
Click Create Custom to get started.
- Insert a Template Name
- List fields to gather the information that you require from the customer. For instance: If you’re a medicine delivery business, you can create a template with important fields like Customer Name, Phone Number, Prescription Medicine (Yes/No Checkbox), SOS Medicine (Yes/No Checkbox) etc. This information is important to understand the urgency of delivery and improve performance therefore.
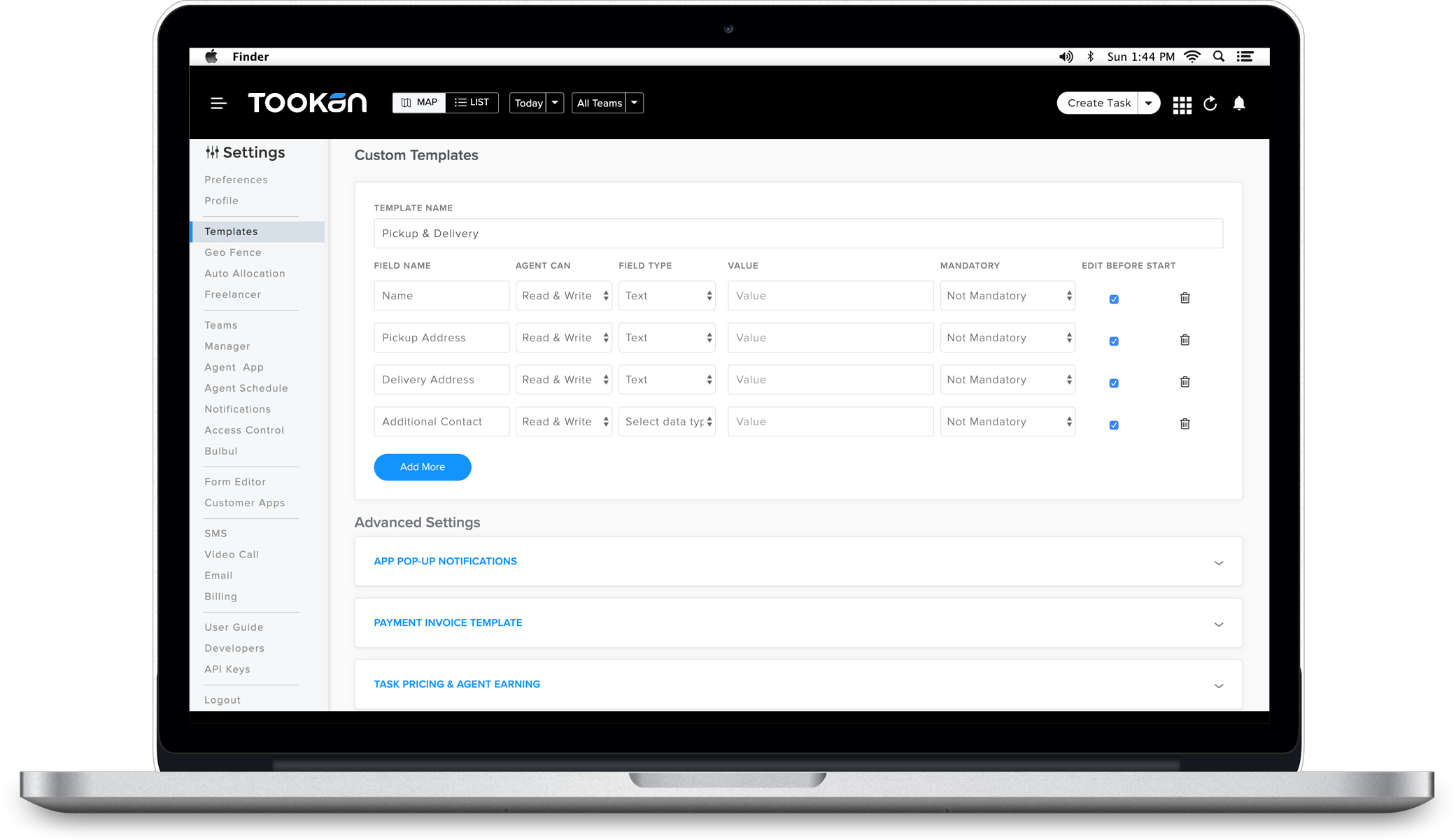
- To add another field, click add more.
Advanced Settings:
- App Pop-up Notifications: Here, you can select what fields will reflect as a pop-up notification once the job is assigned. For instance, in the above case, Task Description and Customer Contact serve important to be understood. The agent will receive the pop-up : “SOS Medicine, Contact Number, Delivery Address”
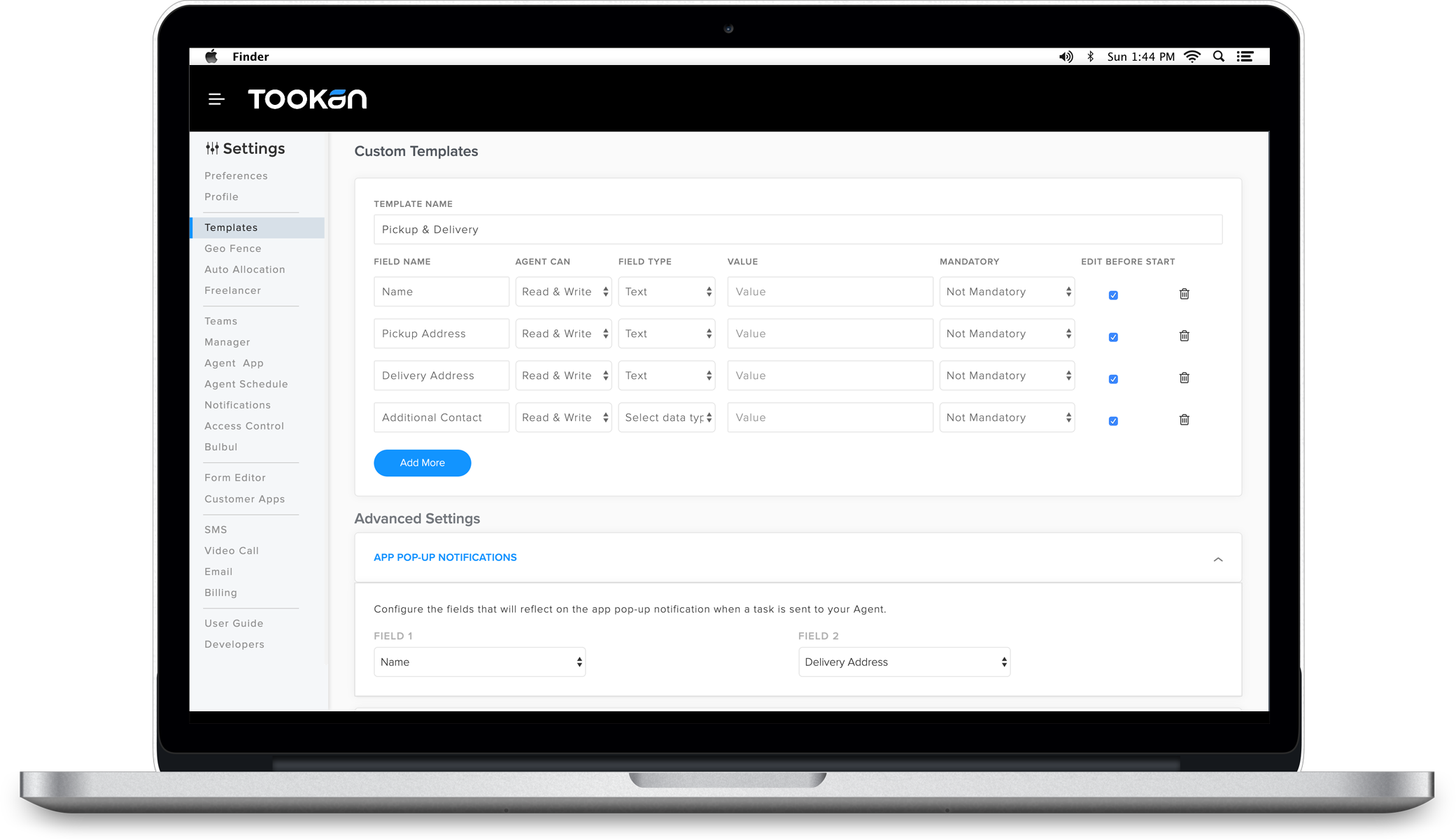
These notifications can be customized as your business needs.
- Payment Invoice Template: Here, you can create a dynamic payment invoice template that will be shown to your Agent within the app, after the task is complete.Once you finish the input for this information,click Save.
- Task Pricing and Agent Earning: After you’ve saved the template, you can then add a Task Pricing and Earning rule.
How to add a Task Pricing and Agent Earning Rule:
- Activate the Task Earning and Pricing Add-on from Tookan Extensions
- To define a new rule, you create a new template
- In the Advanced Settings, go to the task pricing and agent earning label
- Click on the Add Rule
- Here, you also decide if the new rule applies to one agent in particular or all your agents
- Further, define your rule
Use Existing Templates: Choose from pre-existing templates from the Tookan backend.
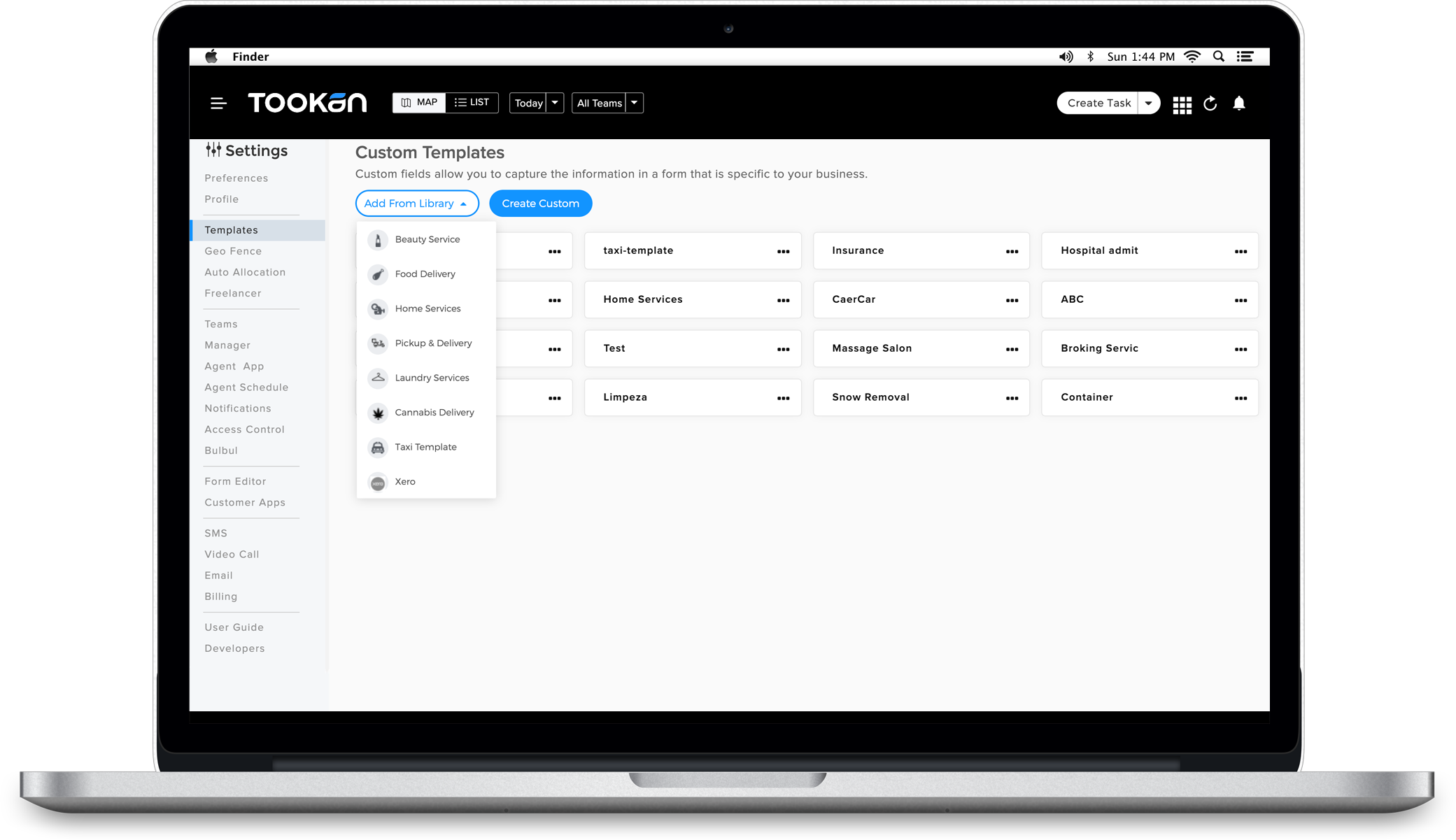
Click Add from Library to get started.
- From the drop-down, select business type- say Home Services for instance. The Home Services Pre-set Template opens up.
- You can still make tweaks in the template and customize it as per your requirement.
- Adjust the advanced settings the same as when you create a custom template.
- Click save once done.
For instance: If you’re administering a beauty business, you may create a field in the template that requires the stylist to take pictures of products before the service starts. At a later stage, if the customer provides feedback, or asks for details about the product used, you’ll have the data at bay to provide the requisite information.
NOTE:
You can also add multiple templates for multiple business types on the same Tookan admin dashboard.
Different templates can be used for different teams, businesses and geofences.
Geofence:
Geofence allows you to categorize agent and simplifies the process of task assignment by letting you create virtual boundaries on the map. You can add a particular team/agent to a particular geofence, or add an agent to multiple geofences.
With Geofences enabled and in place, you can divide teams, devise pricing logics based on a geofence, aggregate offerings for the location and so on. Basically, geofences equip you to design your entire business offering for an area. …
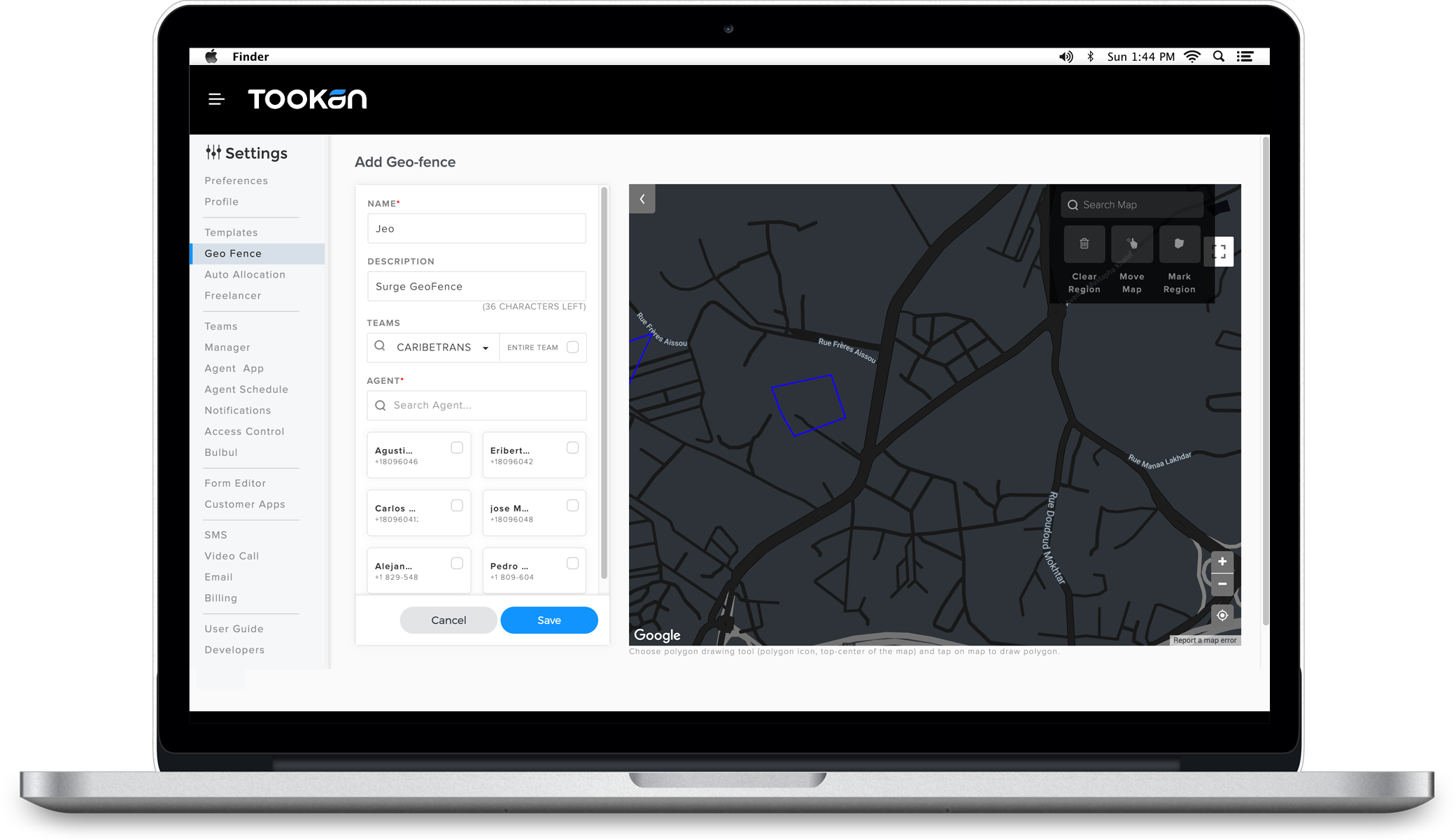
CREATING A GEOFENCE
- Click on Add-geofence.
- The below screen appears, with a form on one side and a map view on the other.
- In the field form, input the information, inclusive of Geofence Name (for instance Birmingham and around), Description (describing details of the geofence for reference and usage purposes), Teams (for what teams will be assigned this particular territory) and Agent (if any particular agent/s from the team)
- On the map view, mark the area using the Mark Region. You can also search for a particular region from the Search Map option.
- Once you’ve marked the region and filled in the relevant required details, click Save. Fields marked with an asterix(*) are mandatory.
The saved Geofence will then reflect in the Geofences list in the Geofence tab. As an admin, you can Edit or Delete the Geofence at any point.
NOTE: Be careful while marking the geofence on the map, particularly overlapping. In case the geofence overlaps, the task will be randomly assigned to any agent in the overlapping area.
-
-
Auto Allocation:
- Auto-allocation is the means to automatically allocate tasks to the agent, by-passing the manual allocation. Toggle the switch to the right side, and the bar will turn blue. The Tookan System offers multiple task allocation logics that you can choose from:
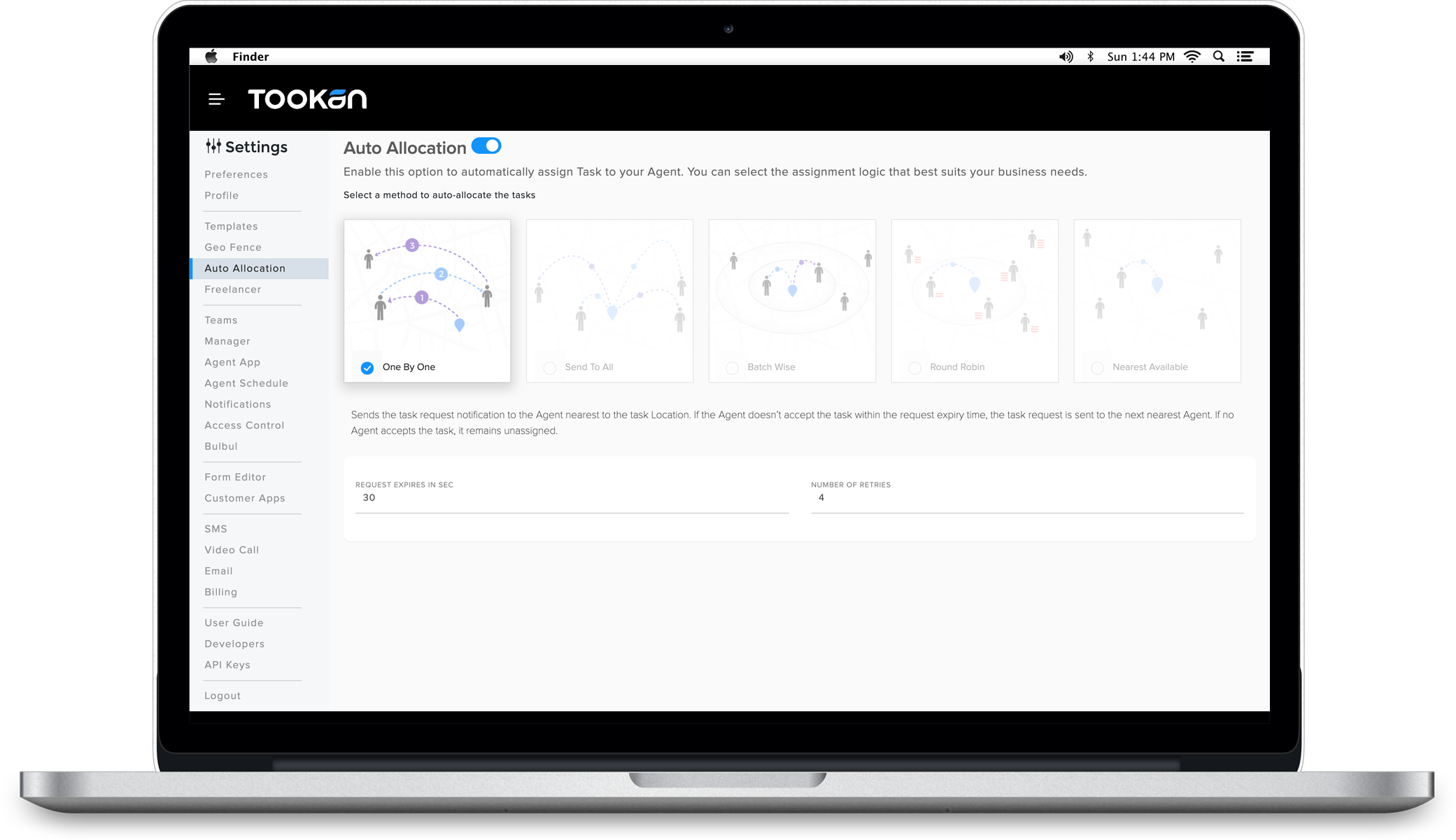
-
- 5.1 One-by-one : The allocation logic works on the basis of distance.
- Sends the task request notification to the Agent nearest to the task Location. If the Agent doesn’t accept the task within the request expiry time, the task request is sent to the next nearest Agent. If no Agent accepts the task, it remains unassigned.
- To the foot of the screen, you can set the Request Expiry Time and the Number of retries as an algorithm for the allocation logic to function swiftly.
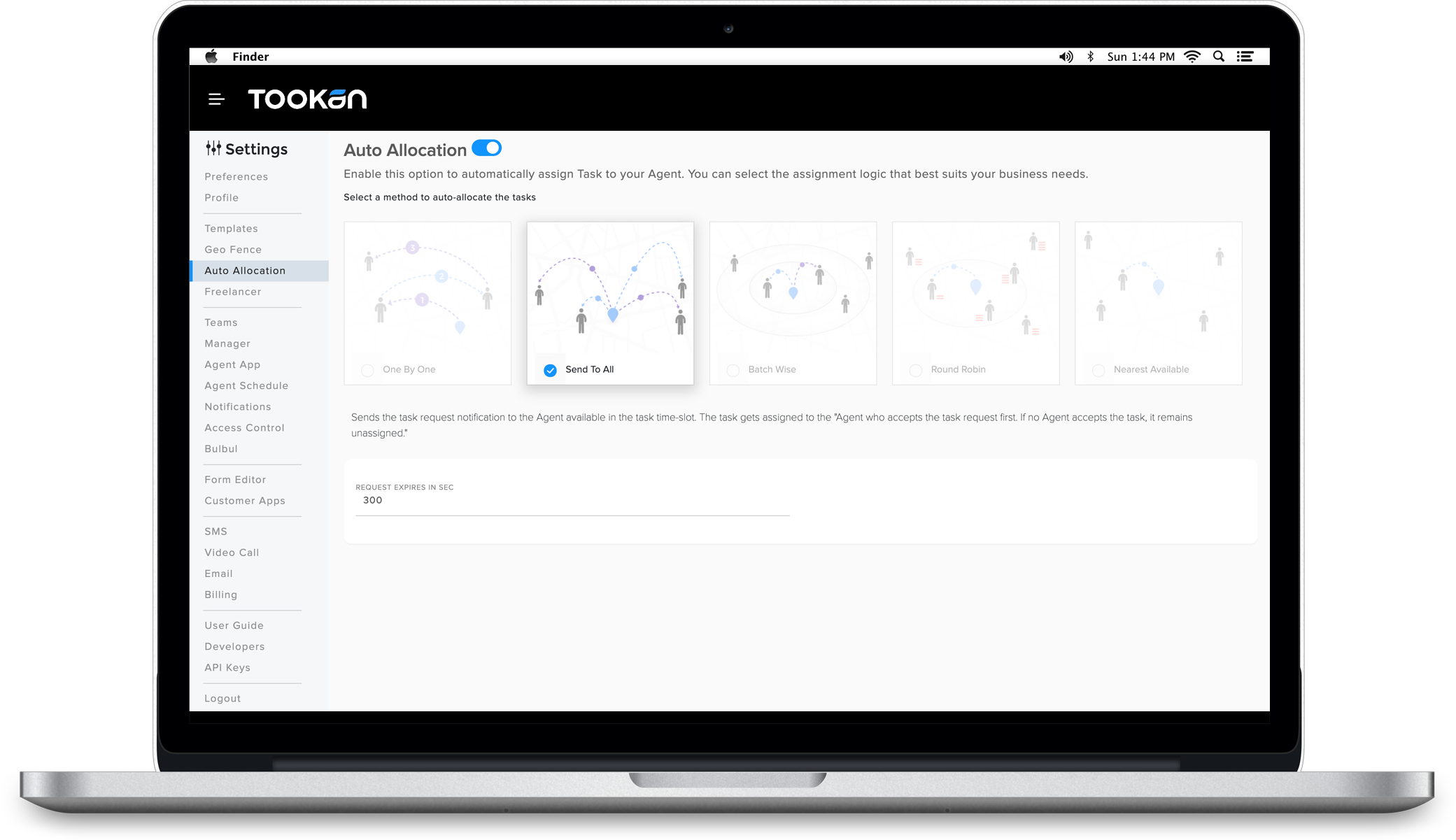
- 5.2 Send to all : Sends the task request notification to the Agent available in the task time-slot. The task gets assigned to the “Agent who accepts the task request first. If no Agent accepts the task, it remains unassigned.”
- To the foot of the screen, you can set the Request Expiry Time.
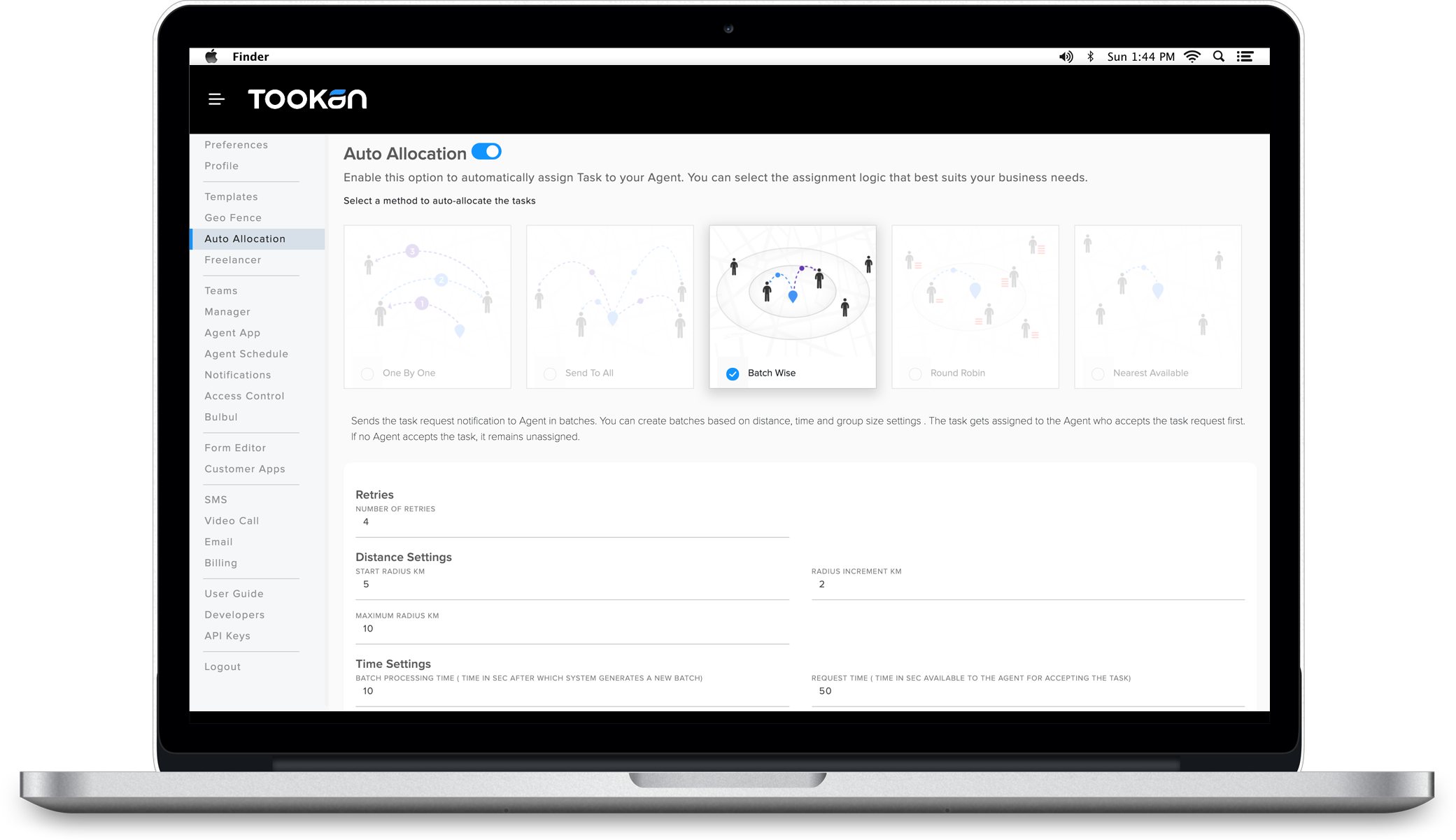
- 5.3 Batch-wise : Sends the task request notification to Agent in batches. You can create batches based on distance, time and group size settings. The task gets assigned to the Agent who accepts the task request first. If no Agent accepts the task, it remains unassigned.
- Batch-wise allocation is one of the most sought and used means of task allocation; most commonly known case is that of Uber.
- As an administrator, you define the batch details, including the following:
- Enable Pool : Enabling pool is another means to speed up the service process. With defined criteria including Threshold Radius (area to pool within), Waiting time at First Pickup, ETA at First Pickup (Estimated Time of Arrival) and SLA of Delivery (Total time to complete the entire pick and drop process)
- Cab services like Uber, Courier and Logistics Delivery like Amazon also use the Batch-wise allocation logic.
- To Enable Pool: Go to MENU > Settings > Auto Allocation > Select Batch Wise Allocation > Enable Pooling toggle.
- What are the Pooling Parameters involved?
- Threshold Radius (km): is the radius within which you want the agent to get the second pool task.
- Waiting Time at First Pickup (minutes): Maximum interval between completion of the first task and beginning of the second task. This will affect ETA (Estimated Time of Arrival) and SLA of second order.
- ETA at Pickup (Minutes): refers to ETA of the agent’s arrival at the next pick-up point. It is the maximum time taken to reach the pickup location.
- SLA of Delivery (Minutes): refers to the total time from the start of pickup to delivery completion. It is the maximum time taken to go from pickup to the delivery location.
- Send Push to Busy Agent in First Slot: this can be enabled or disabled.
- NOTE: If ETA or SLA are defined 0, then that condition will not be taken for consideration in pooling.
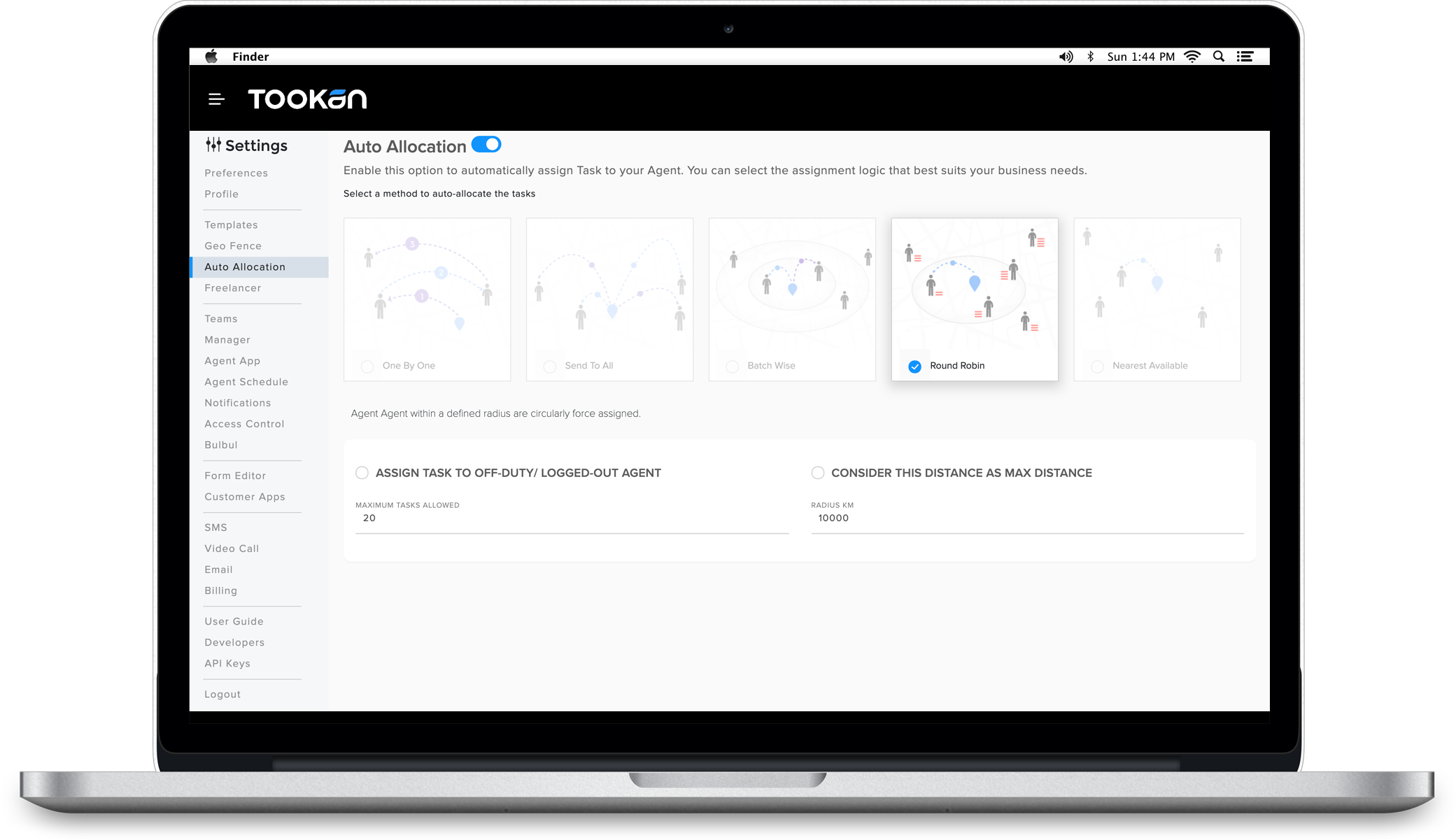
5.4 Round Robin: Round Robin is the means of equal distribution of work where service providers are considered employees in the team. Everyone gets assigned an equal number of tasks by means of forceful allocation. However, these tasks can only be assigned to full-time employees and not freelancers.
For instance: If there are three agents within the defined radius, Agent A and B have two tasks each, while Agent C has only 1, he/she will automatically be assigned the next incoming task.
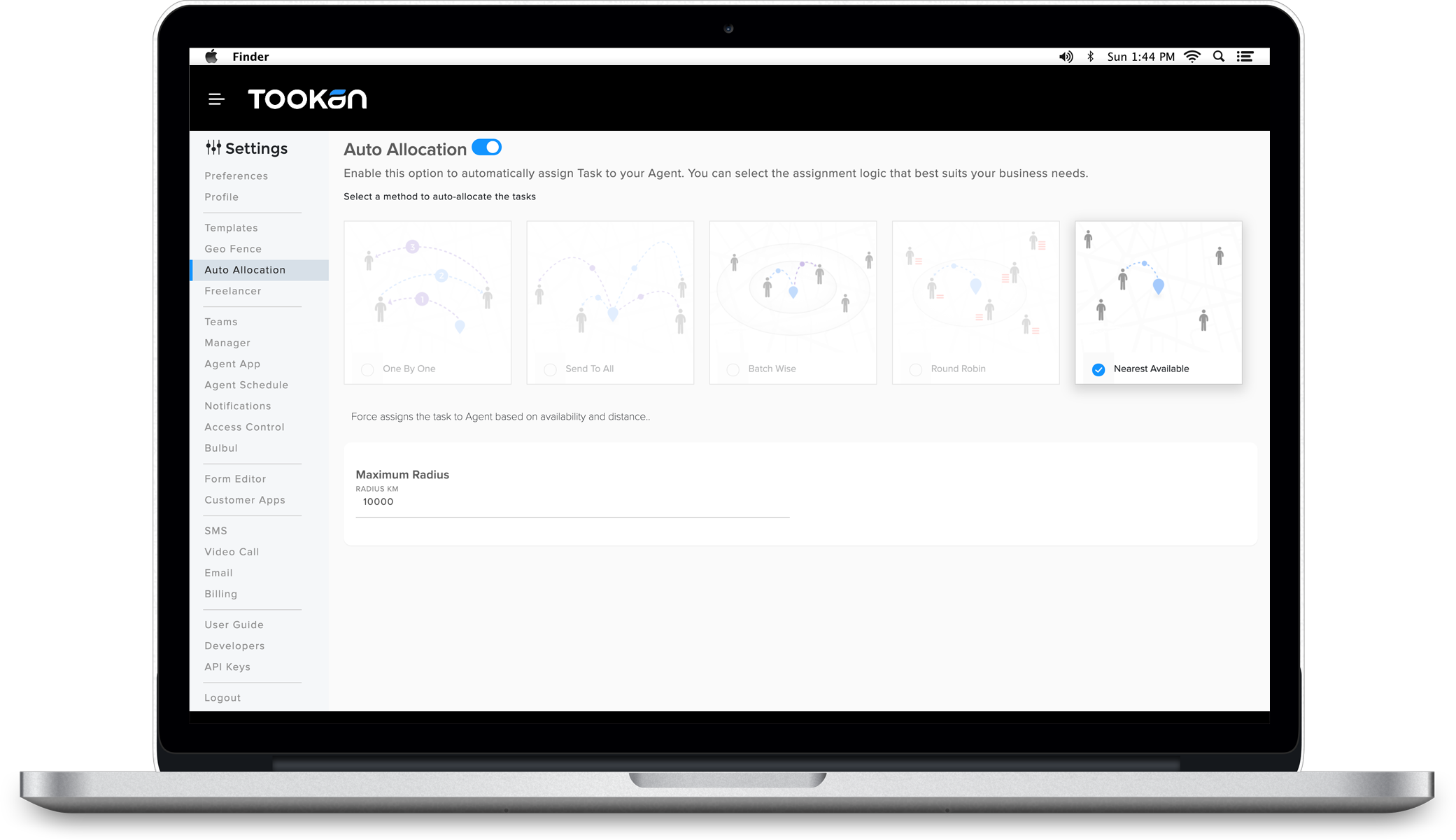
5.5 Nearest Available: The allocation by Nearest Available force assigns the task to an agent-based on availability and distance from the task start location. These too cannot be force assigned to a freelancer but only a full-time employee.
To put simply, if an agent is present close to the location where the task has to begin from, Tookan will automatically assign the task to that particular agent, UNLESS he/she’s unavailable. In that case, the task will be force assigned to the next closest agent.
MAKE DEFAULT FOR ALL TEAMS: if you wish to apply the same allocation logic to all working teams, click on “make default for all teams”.
Freelancers:
Freelancer tab allows you to add third-party service providers on your platform and share all the jobs with them on the platform window.
For example, If you have a salon and your hairstylist is not available for service on the day, you can share the requirements for the time period with your freelancers and never miss out on a business opportunity.
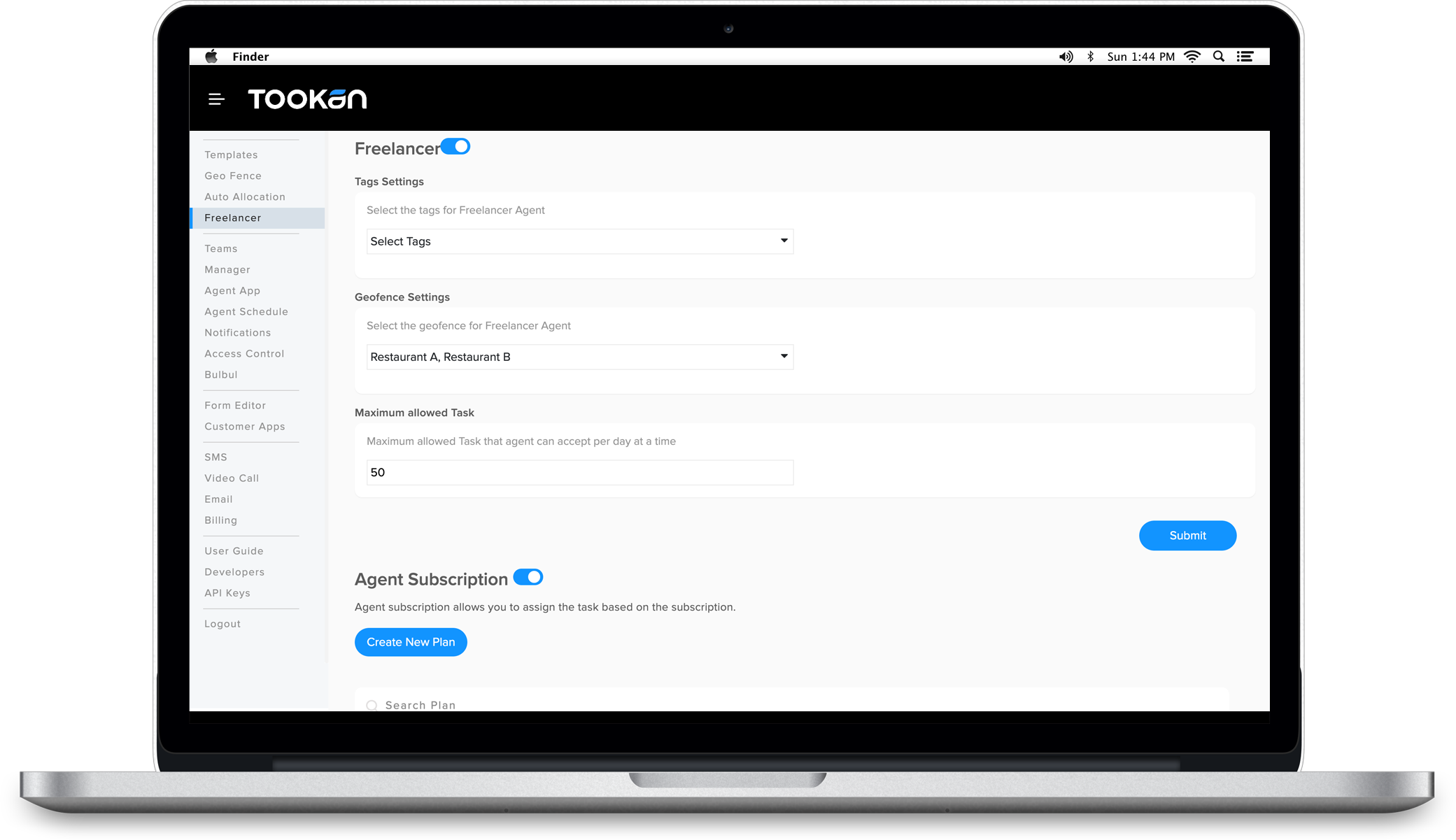
The Freelancers module is more popular in service-driven industries.
Setting Up:
- Tag Settings: Insert separated tags to source relevant freelancers on the job.
- Geofence Settings: Select the Geofence you wish to allocate freelancers from.
- Maximum Allowed Tasks: The maximum number of tasks a freelancing agent will be allowed to accept.
Click Submit.
Subscription Plans for Freelancers:
Tookan offers multiple subscription plans for Freelancers that they can opt for, based on how many tasks they wish to do.
You can create these plans for freelancers to choose from. Click on create a plan, the following form appears.
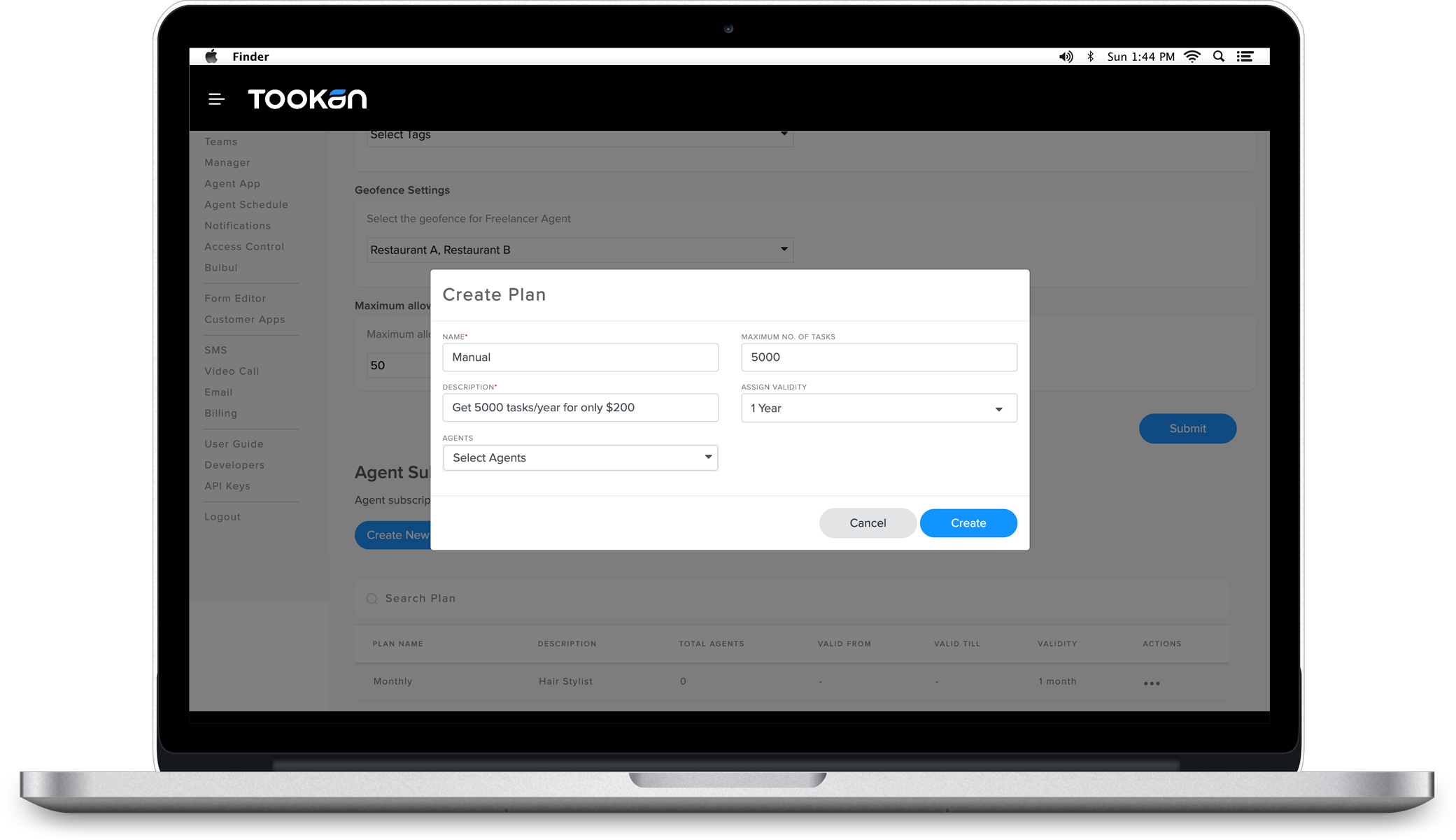
Enter the details as asked and click create.
These plans will then be available to Freelancers to choose from and work upon.
Why Subscription Plans?
Subscription Plans work as a key model of operations for Freelancers. Freelancers usually work for more than one client at one point in time. In this scenario, freelancers get the liberty to choose a plan according to their availability; for instance, a hairstylist may have scope for taking only 4 appointments a day and can, therefore, choose a plan that gives him the relevant workload over the period of a month.
Teams:
Under the Teams tab, you can organize all your agents into logical groups/teams to efficiently manage your field operations.
These teams may be made on the basis of geography, location, service type, and more.
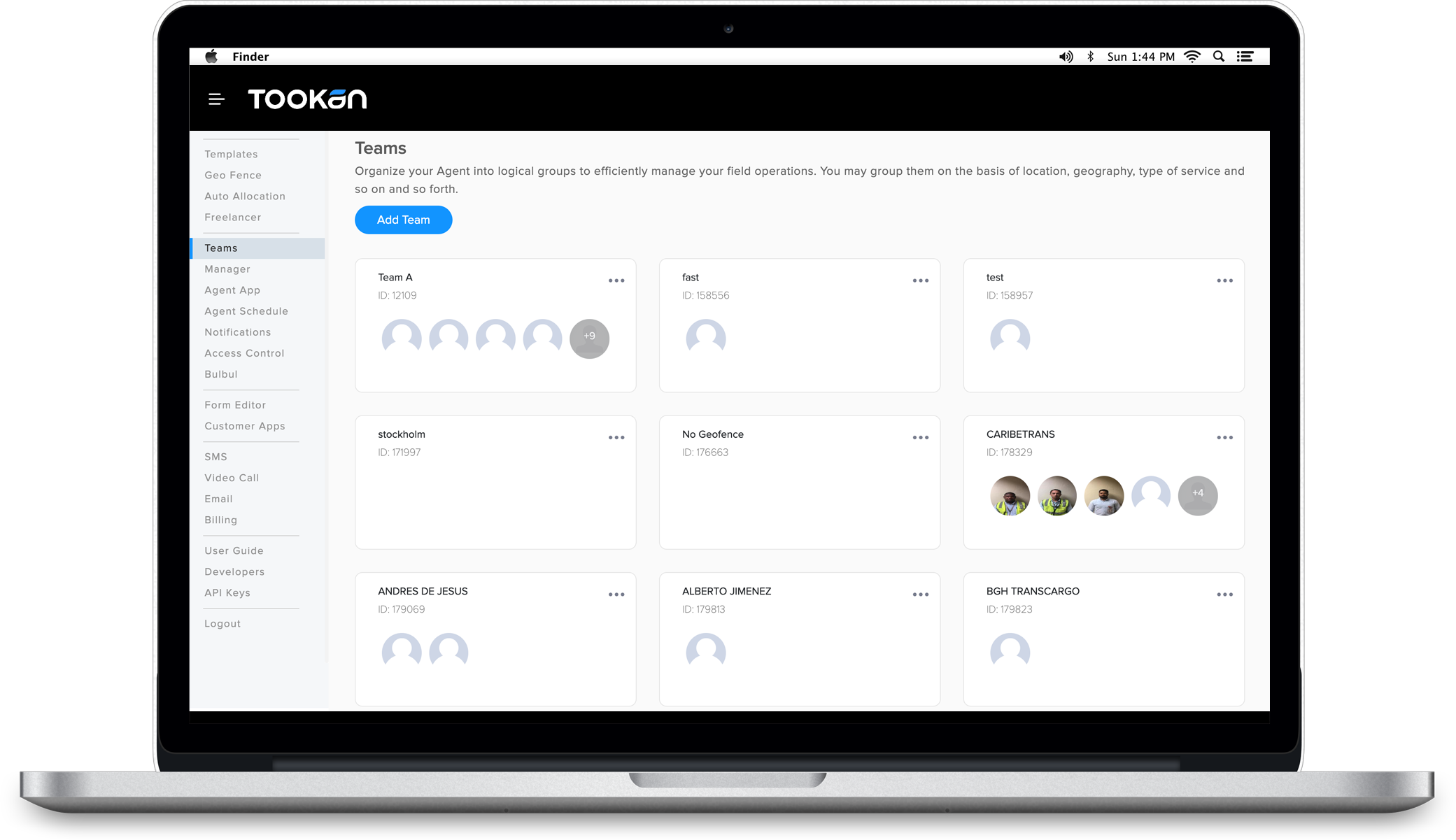
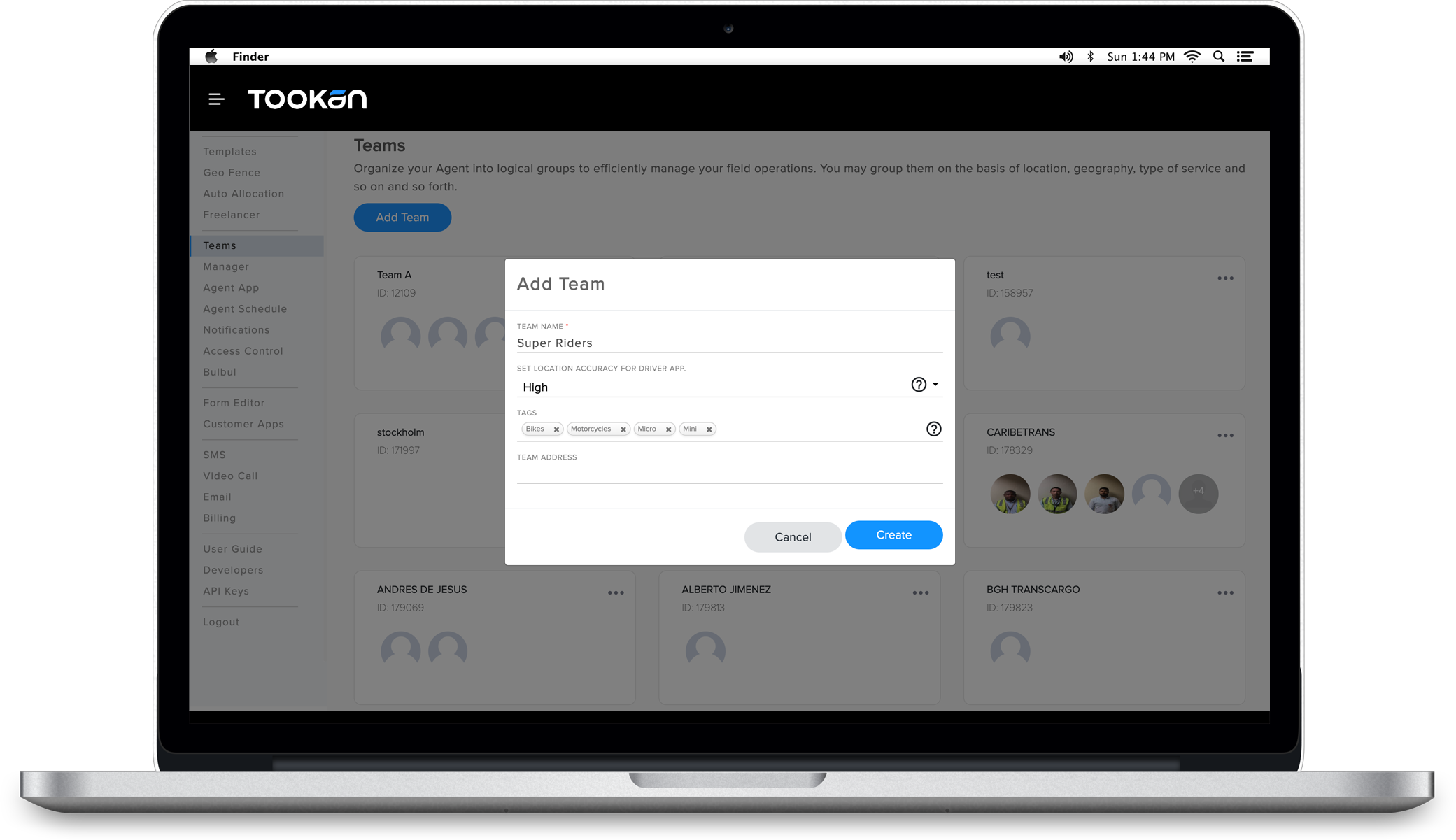
- Step 1: Click on Add Team. The following pop-up appears-
- Step 2: Insert team name, for instance- “Hair Stylists- Brampton”
- Step 3: Set the location accuracy for the agent app. With this relevancy, the agent closest to the task location, as per accuracy requirement, will fall under the team.
- High : (3 Seconds Location Refresh Rate)
- Medium : (30 Seconds Location Refresh Rate)
- Low : (60 Seconds Location Refresh Rate + 60 Seconds Server Hit) (Network Location Only)
- No Tracking: Location tracked only for task status changes and when the agent opens the app
- Step 3: Tags: Tags are used when categorically defining through job roles. These act as additional accuracy means to have the right resources on the right job.
- Step 4: Team Address: You specify the team location here. Since here we are considering the Brampton Area as an example, Brampton here is the Team Address.
All the teams that you add will be shown here under the teams tab in a grid view making it easier to sort, edit or delete teams.
NOTE: One person cannot be added to multiple teams.
- MANAGER:
- You can add managers as an admin to supervise and manage the teams previously created. Managers in turn can create or edit tasks and manage multiple teams at a time.
- They can also in-turn manage the tasks that have remained unassigned, add drivers, etc.
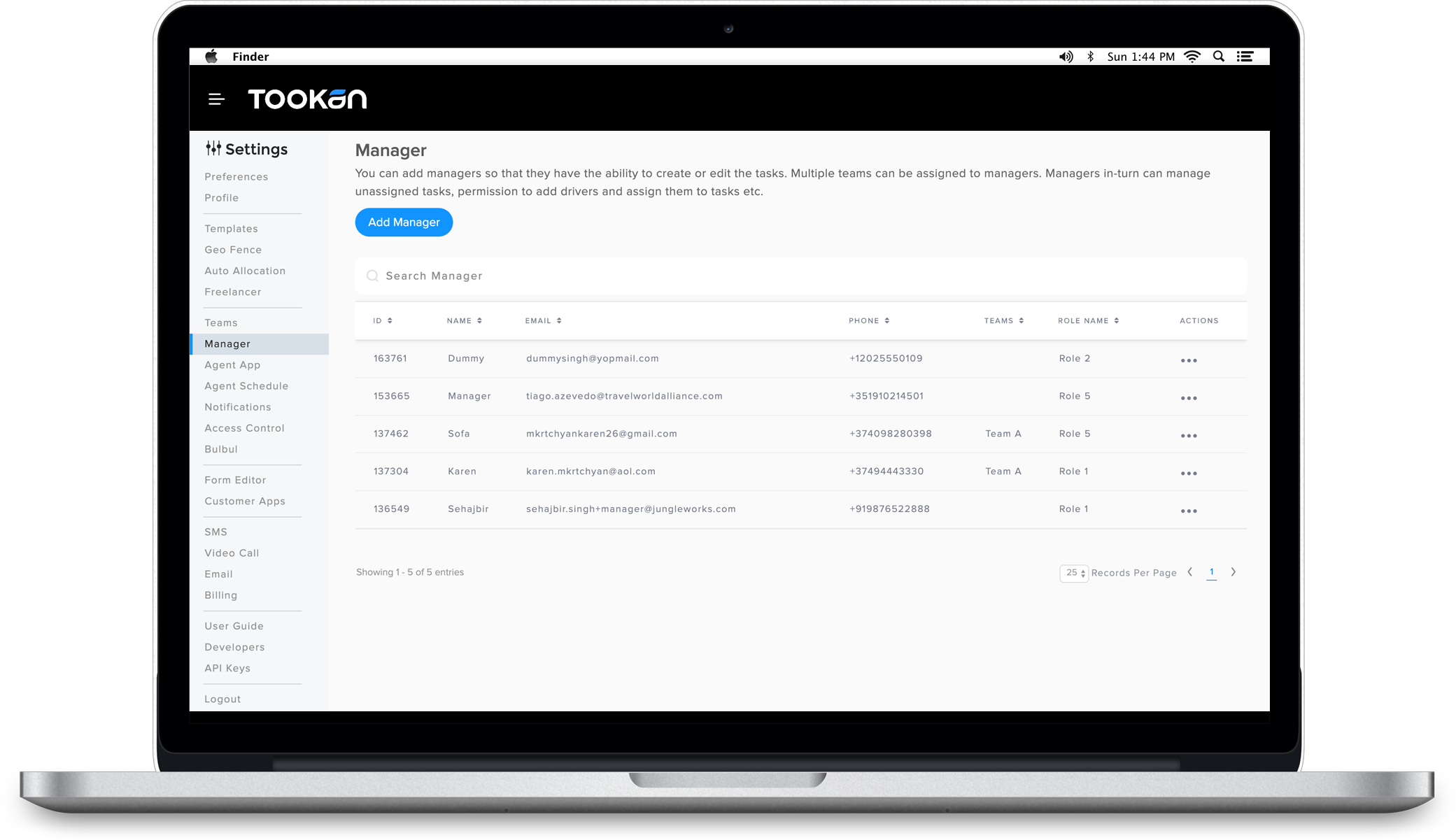
- To add a manager:
- Step 1: Click on Add Manager. The following pop-up form appears:
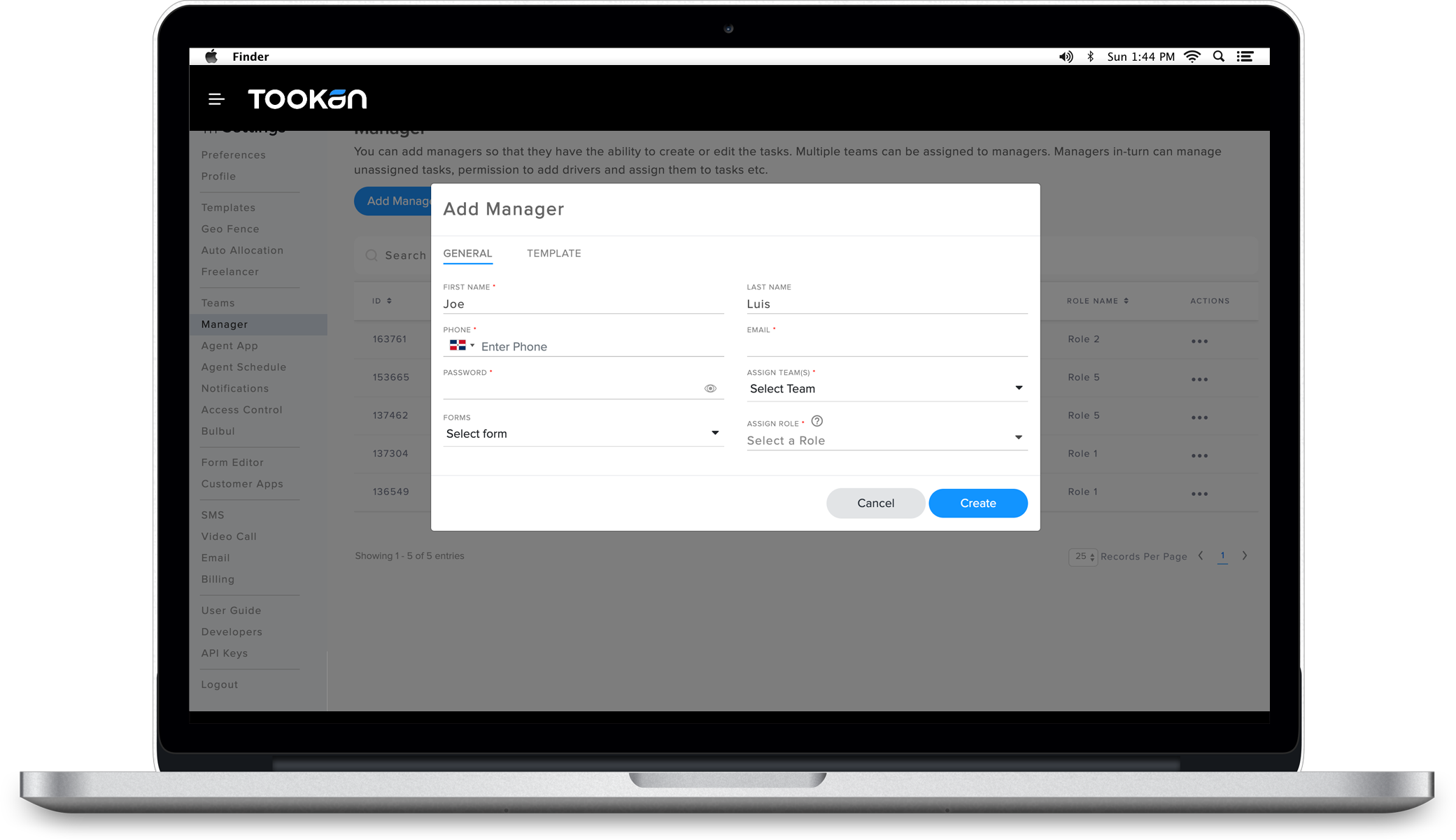
GENERAL TAB: - Step 2: Fill the form with mandatory details marked with an asterix(*) and click Create.
- Alternatively, you can also choose a form from an existing Template. Read Templates
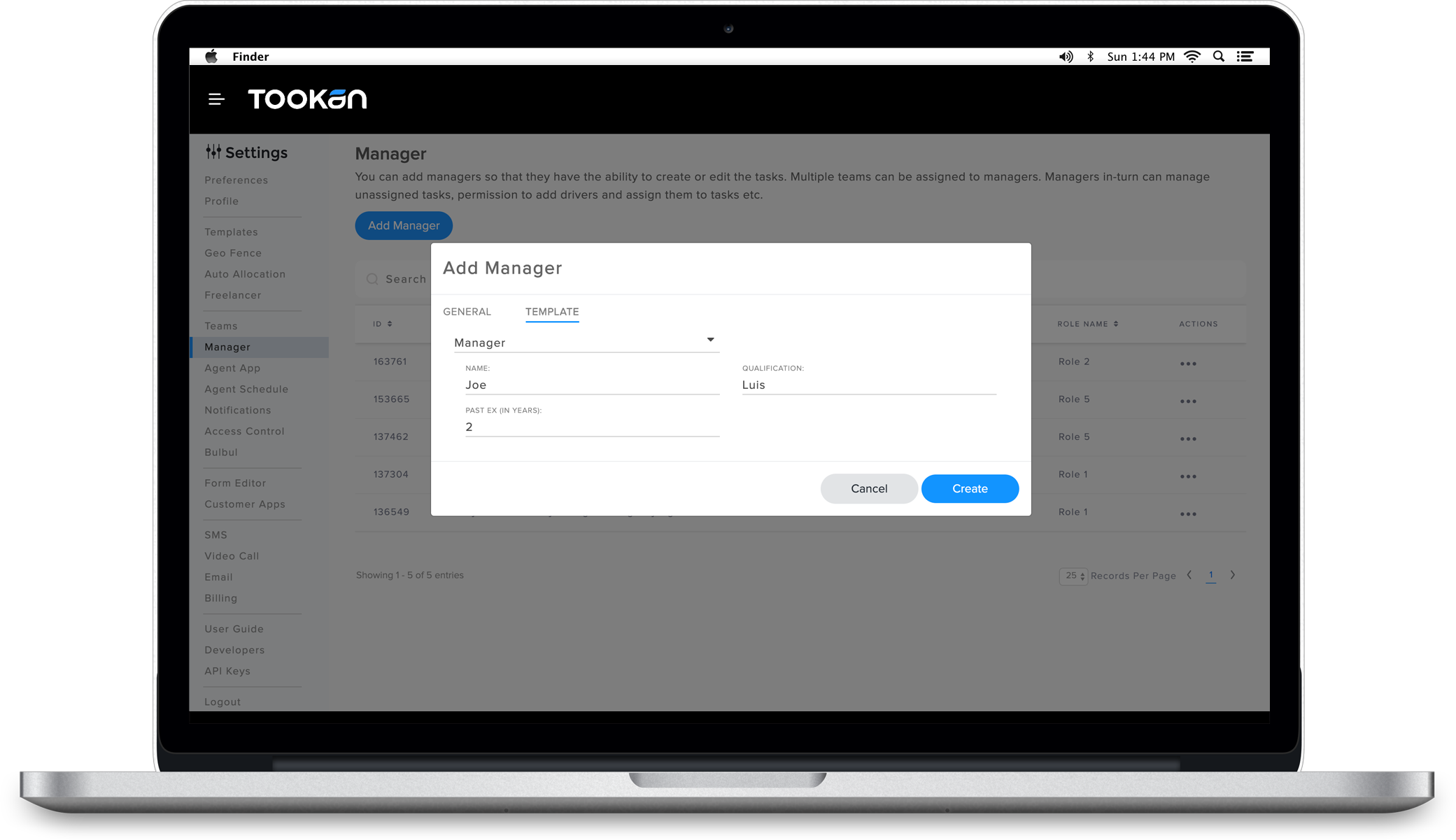 TEMPLATES TAB:
TEMPLATES TAB:- Step 3: Select the template specific to your business; or any that you created in the template settings.
- While adding a manager, we have some fixed fields. But if you want to save some additional info about the manager, he can save it in the template.
- Step 4: Once the manager is added, the Manager list is updated under the Manager’s tab.
- AGENT APP: Here, you as an administrator, can control all the permissions an agent will have on the app. You can decide what and what not can an agent do with the agents’ app.
- Acknowledgment Type: Permitting the agent to either – only acknowledge or Accept/Decline a task.
- App Milestones: During the task journey, there are multiple milestones that an agent passes. You can decide how many or less the milestones will be in the task journey.
- Primary Milestones include- Task Start, Arrived and Successful.
- Task Fail/Cancellation: With this configuration enabled, you can provide a set of reasons that the agent selects as a reason when he marks the task as canceled or failed.
- Auto Arrival Distance: When the agent enters a predefined distance, he will be shown to the client as arrived. This distance is marked in meters for a closer real-time experience.
- Successful Distance Restriction: With this setting specific, the Agent can only mark the task ‘Successful’ only when they are within the specified distance from the stop location.
- On-demand Workflow: This configuration is best suited for on-demand businesses wherein the task auto-starts upon acceptance by Agent and permits only one task at a time. This works for all allocation logics herein.
- Connected Task View: This feature constitutes for the permissions that correspond with multiple connected tasks. This is especially true in the case of Pick up and Delivery Businesses. Using these settings, you can also clutter/declutter the agent app view while a task is in process.
- Restricted Delivery View: By enabling this setting, you restrict the agent actions on the delivery stop, until the pick-up is completed. Also, in this case, the delivery stop will not be clickable.
- Restricted Task View: When you enable this setting, the Agent will be able to view only the upcoming stop and actions on all other connected stops become restricted. The upcoming stops will arrange and display chronologically.
- Auto-fail/Cancel for Connected Deliveries: Under the auto-fail/cancel tab, you have two options- Enable Auto-fail Delivery and Enable Auto-cancel delivery.
- Activating either of the settings will automatically auto-fail/cancel connected deliveries when the pickup is marked canceled.
- Geo-fence Restriction for Agent On-duty: If you enable this feature, your agent will be able to mark himself on-duty only when they are within the assigned geofence. This setting ensures that there is no misuse- for instance, if the agent has marked himself available but is not at the location marked as his geofence, he will not be able to mark himself as on-duty. The admin, however can.
- Action Block: With the Action block, you can control the actions an agent can perform during a task. These can either be mandatory or not mandatory.
- The actions include adding notes, images, signatures, barcode and image caption.
-
- AGENT SCHEDULE: The Agent Schedule tab displays the schedules of all agents and teams. You can pick a date from the calendar (see fig. below) and open the entire schedule for your agents on that particular day.
- The time-slot marked
- Green means the agent is Available
- Blue means Busy
- Blank White means Agent Unavailable.
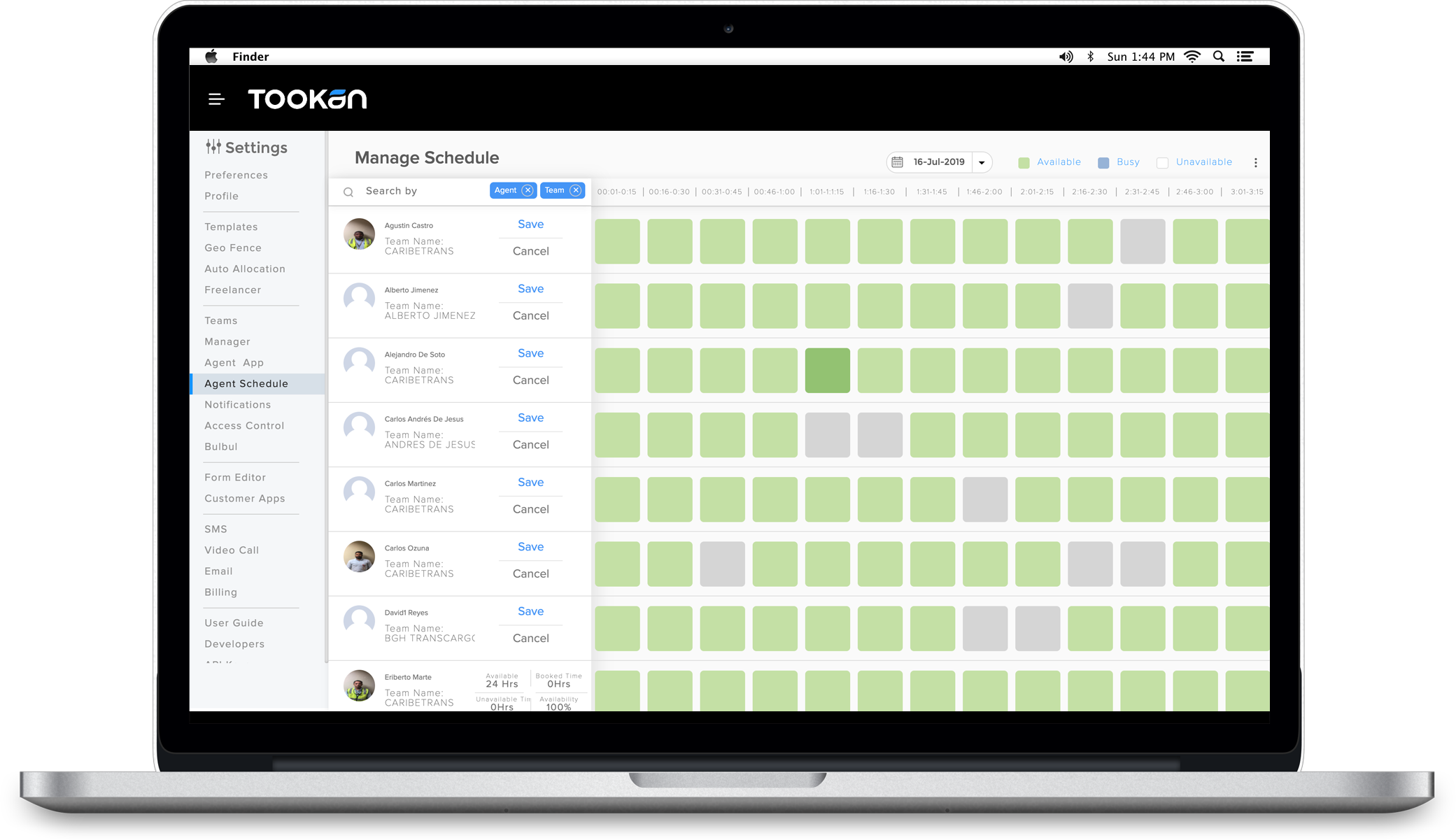
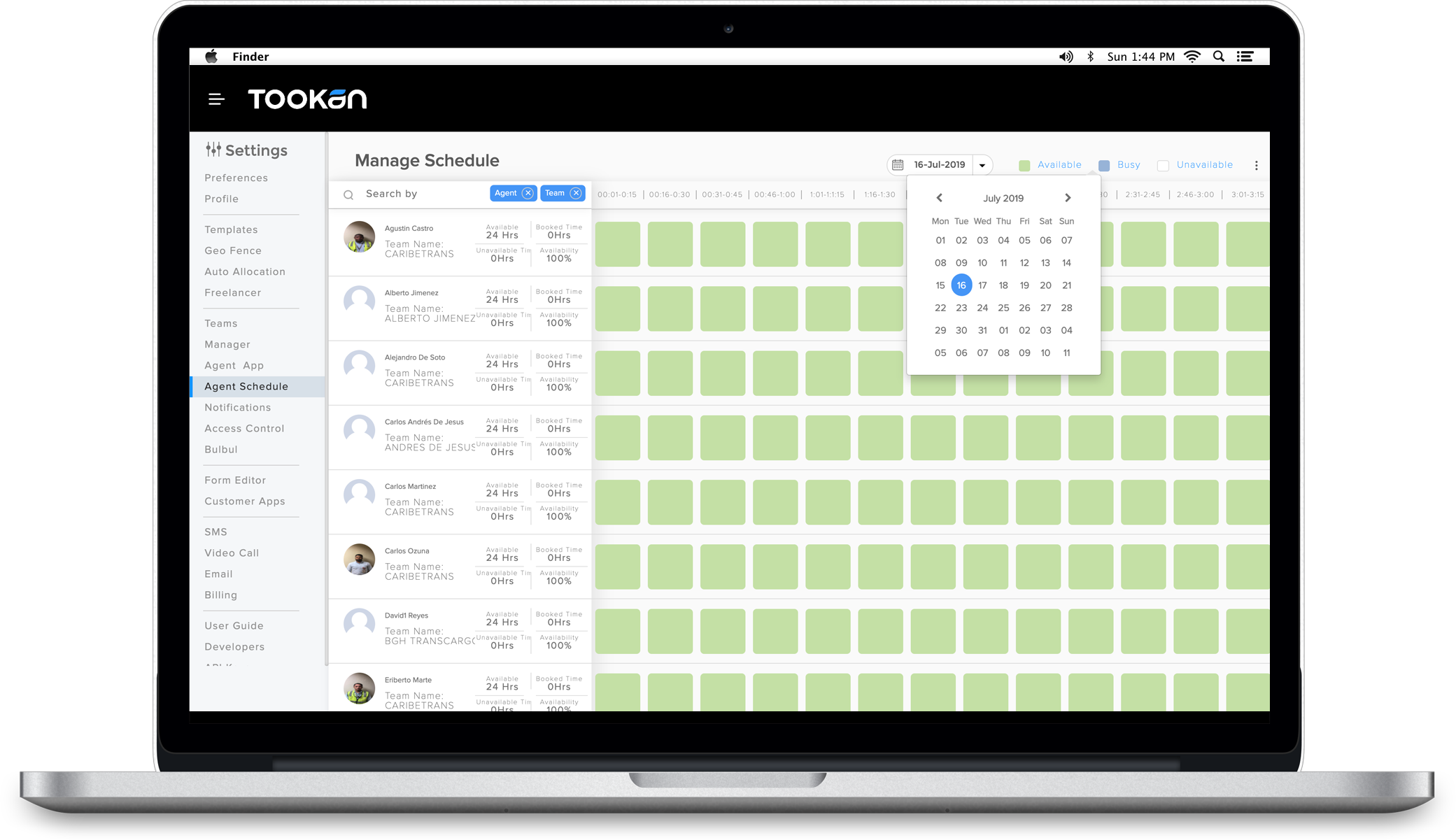
- Alternatively, you can also view the entire week’s schedule. To do so:
- Activate Agent Schedule Extension from Tookan Extensions
- In the settings tab, go to the agent schedule option where you can decide and give the agent permission to either only read his schedule or update.
- NOTIFICATIONS:
- Under the notifications tab, you can customize which notification goes out when. These notifications can go out in the form of SMS, Email and Webhook. You can select the channels for each trigger and as well customize what message goes out through what channel.
- For instance: If you want to intimate the client that their stylist has started from the salon via a text message, the message can be: “Hi [CustomerName], our stylist [AgentName] is on his way. To track the location live on the map open [TrackingLink]”
- How to customize the message:
- Click on the three dots to the right end of every trigger.
- Click Edit. The following pop-up appears
- Select what channel you wish to edit: SMS, Email or Webhook.
- Edit the message and click Update.
- Your changes will be saved!
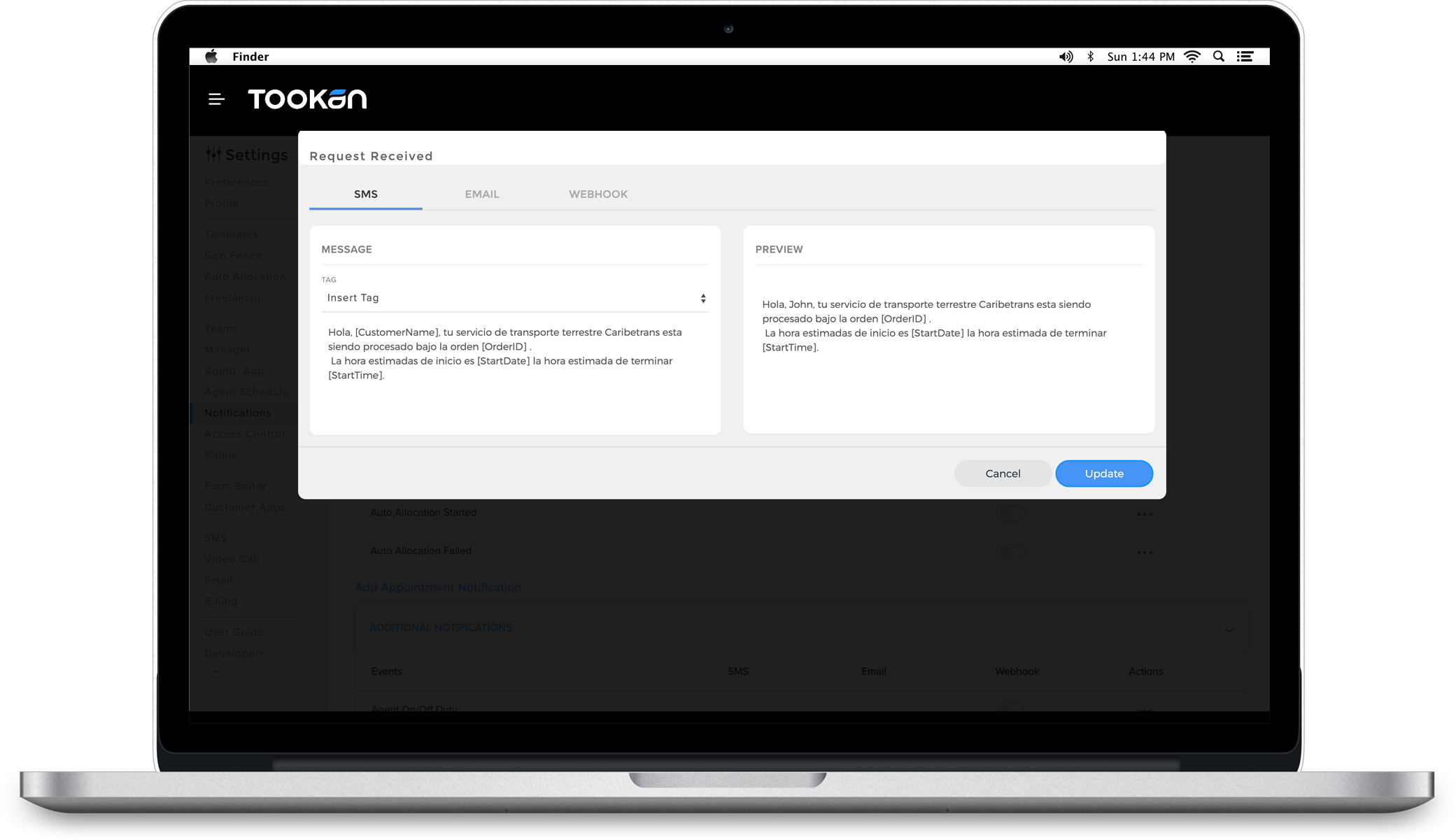
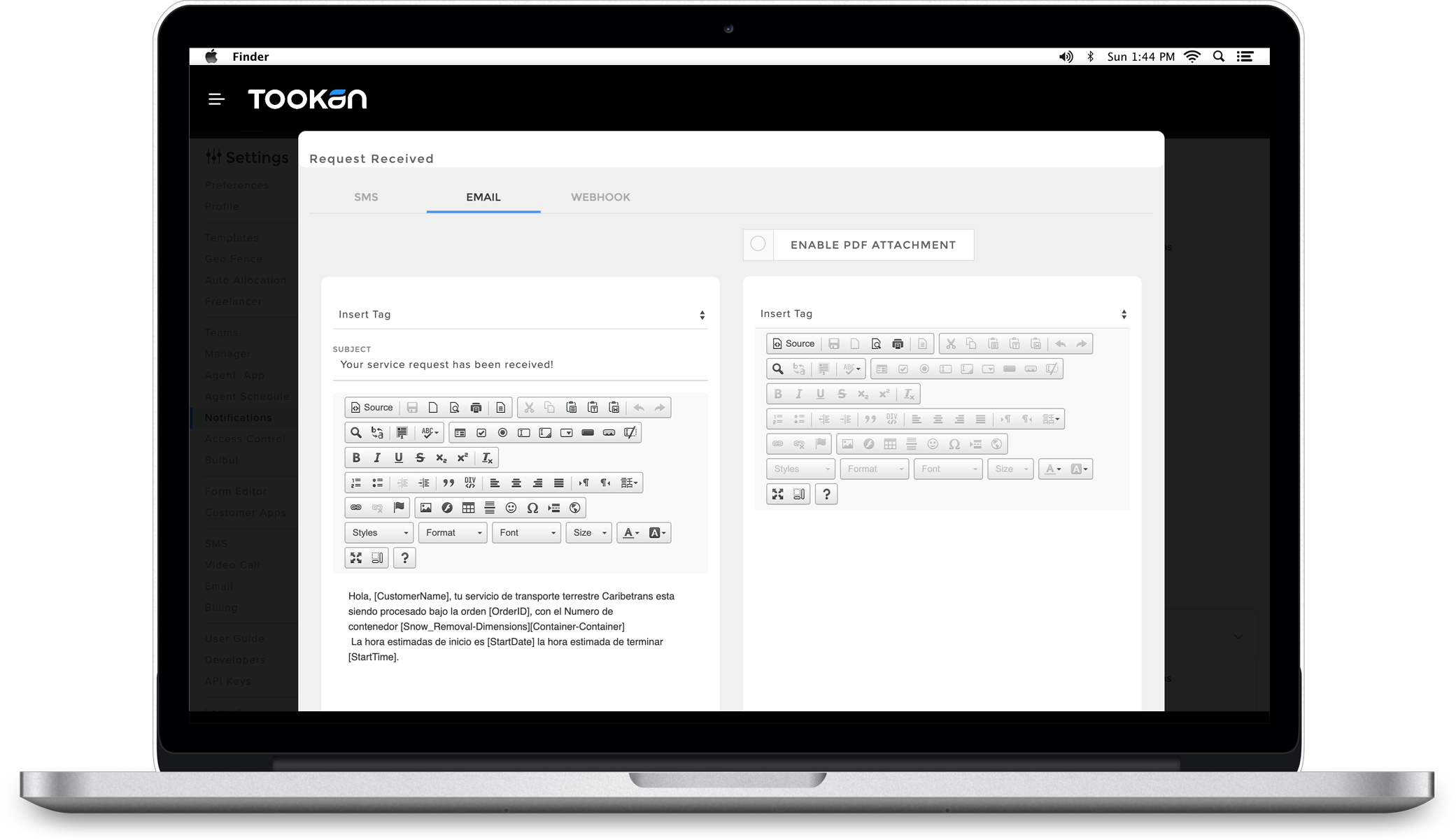
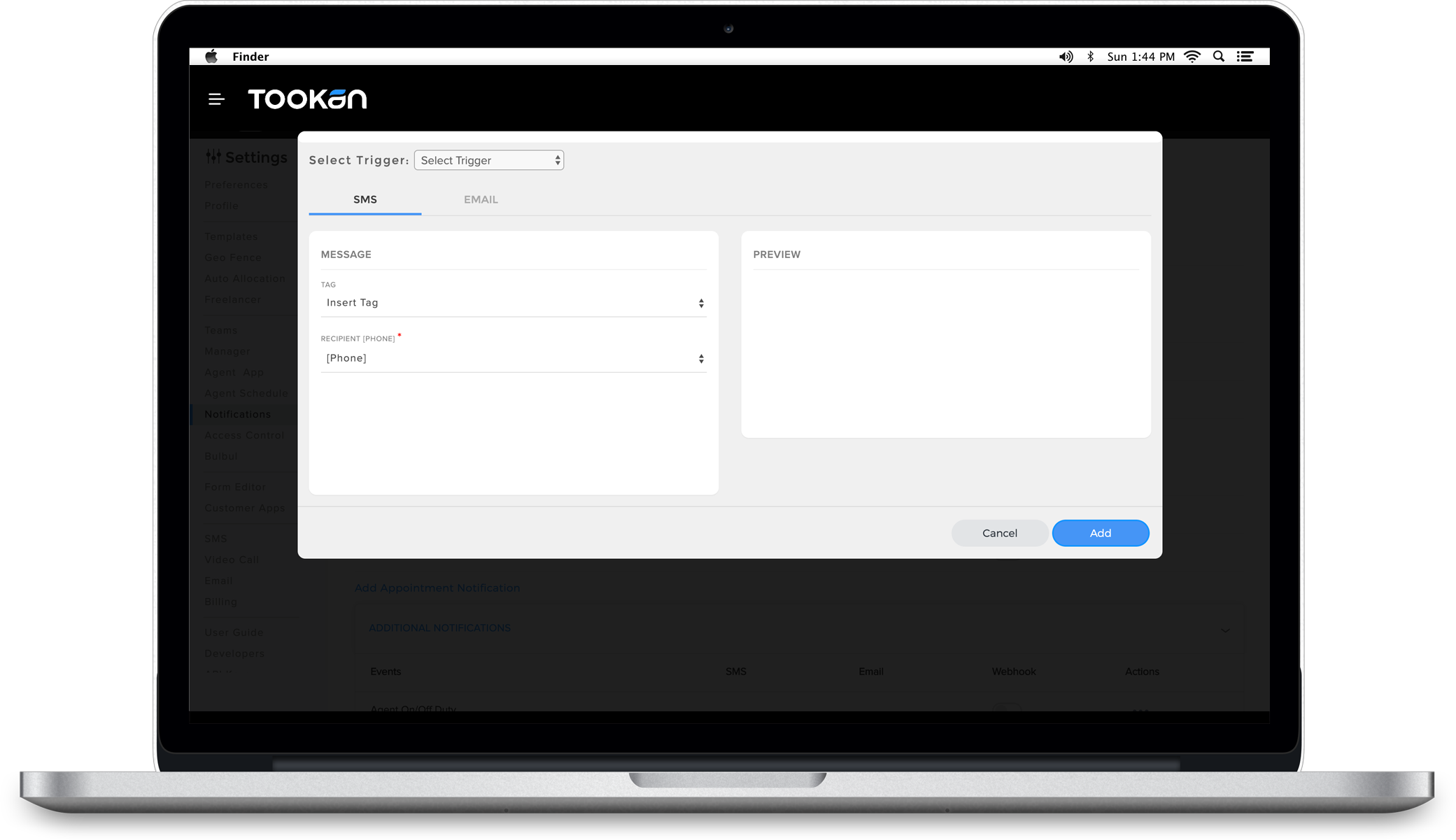
- Note:
- You can adjust notification settings separately for pick up and delivery.
- If there’s any missing notification trigger, you can add triggers as well.
- App Notifications:
- In the app notifications fold, you can configure the text messages for app notifications. These can be segregated on the basis of notification type, multiple tags etc.
- In the message box, type the message you want to display on that trigger.
- In the preview box, you’ll see what the notification message looks like.
-
-
- ACCESS CONTROL:
- At the Access Agent Control List, you can add new roles in the team with customized permissions as per your requirement.
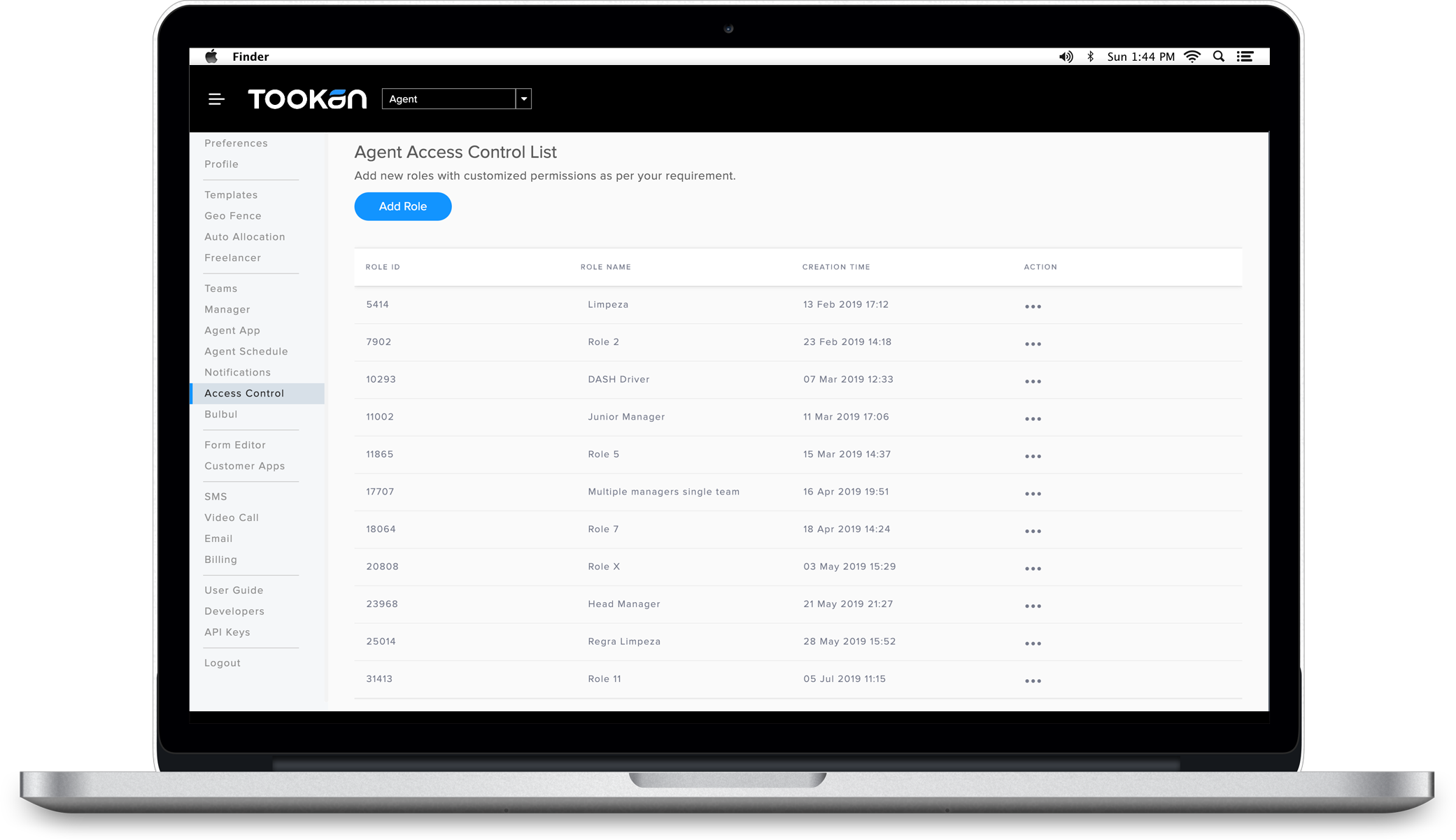
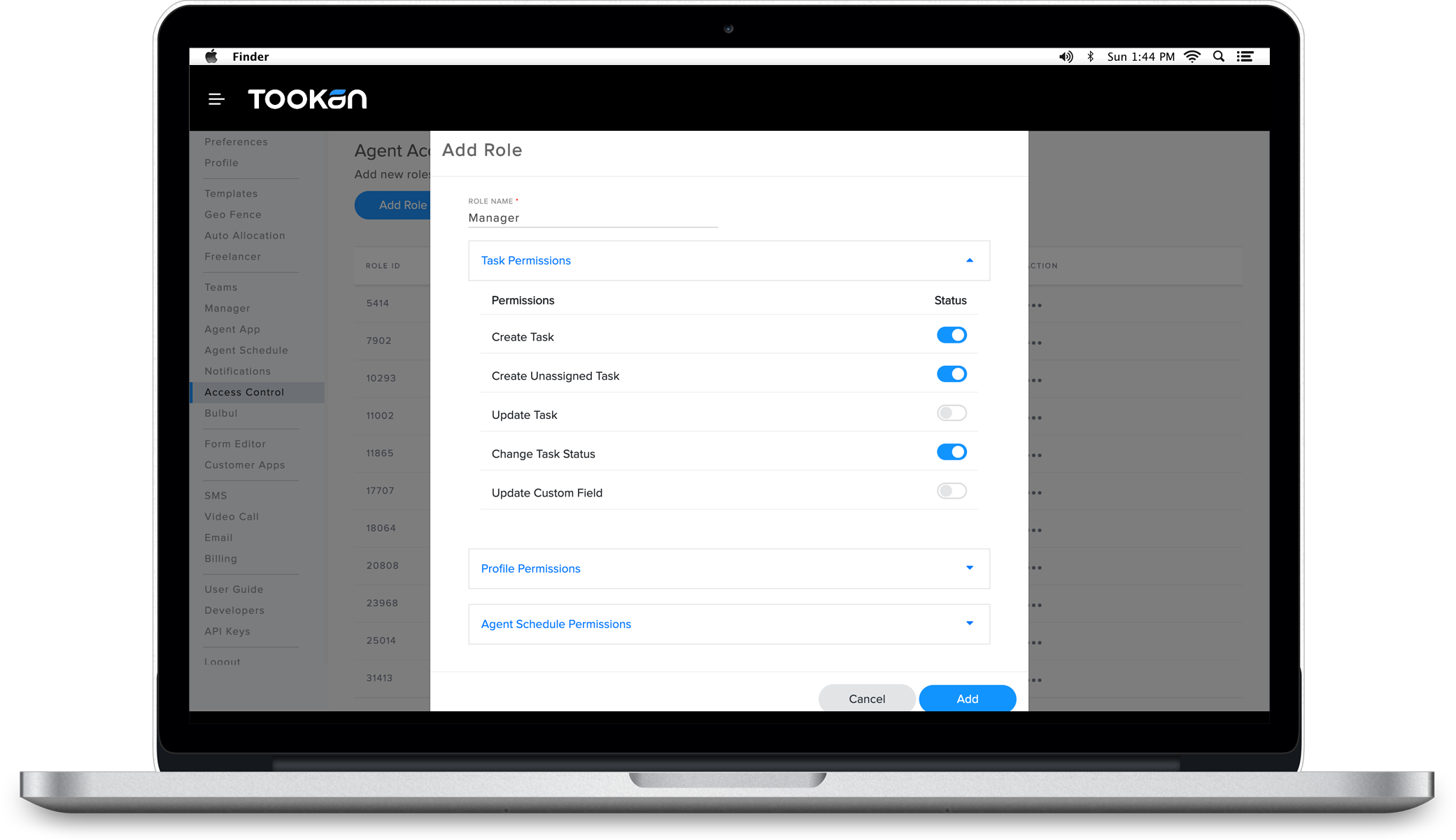
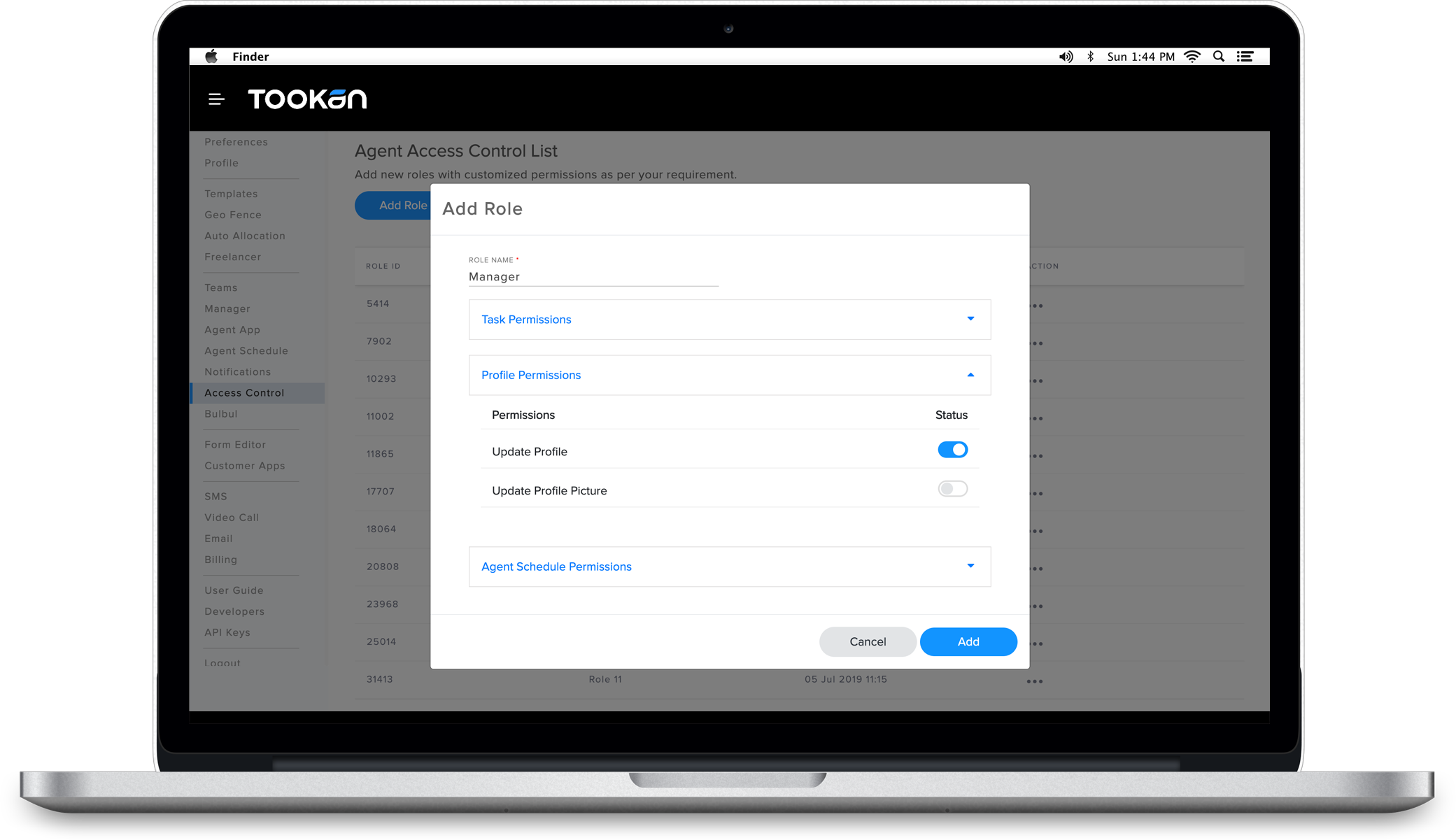
- Step 1: Click on Add Role. The following pop-up appears:
- Step 2: Enter the role name for the permissions you’re about to choose.
- Step 3: Toggle right to give that permission and the bar will turn blue). You can decide if you wish to give the permissions to create task, change task status etc. to an agent in this particular role.
- 3.1 Task permissions: To create, edit, update and change the status of a Task.
- 3.2 Profile Permissions: To update profile and profile pictures.
- 3.3 Agent Schedule Permissions: If they can view the schedules of other agents or even edit them
- Step 4: Click Add to add a role.
- The new role will be listed under the Access Control Tab.
- Why is ACL Used?
- Access Control works as the mechanism that manages the control on access that you as an admin have for Merchants and Admins. Whatever they can do with their app, you decide.
- For instance: If you have a flower delivery business, you can choose whether or not the agent can decline a task. Here, you might want to go with forced task assignment since the product for delivery are flowers that may wilt. So quick delivery becomes important.
-
- FORM EDITOR:
- Forms in Tookan create custom web ordering pages that capture most data. Orders generated through these forms will appear in the dashboard, instantly. Tookan enables you to attach multiple forms to your account.
- Note: The Form Editor is available only if the Tookan Form Extension is enabled.
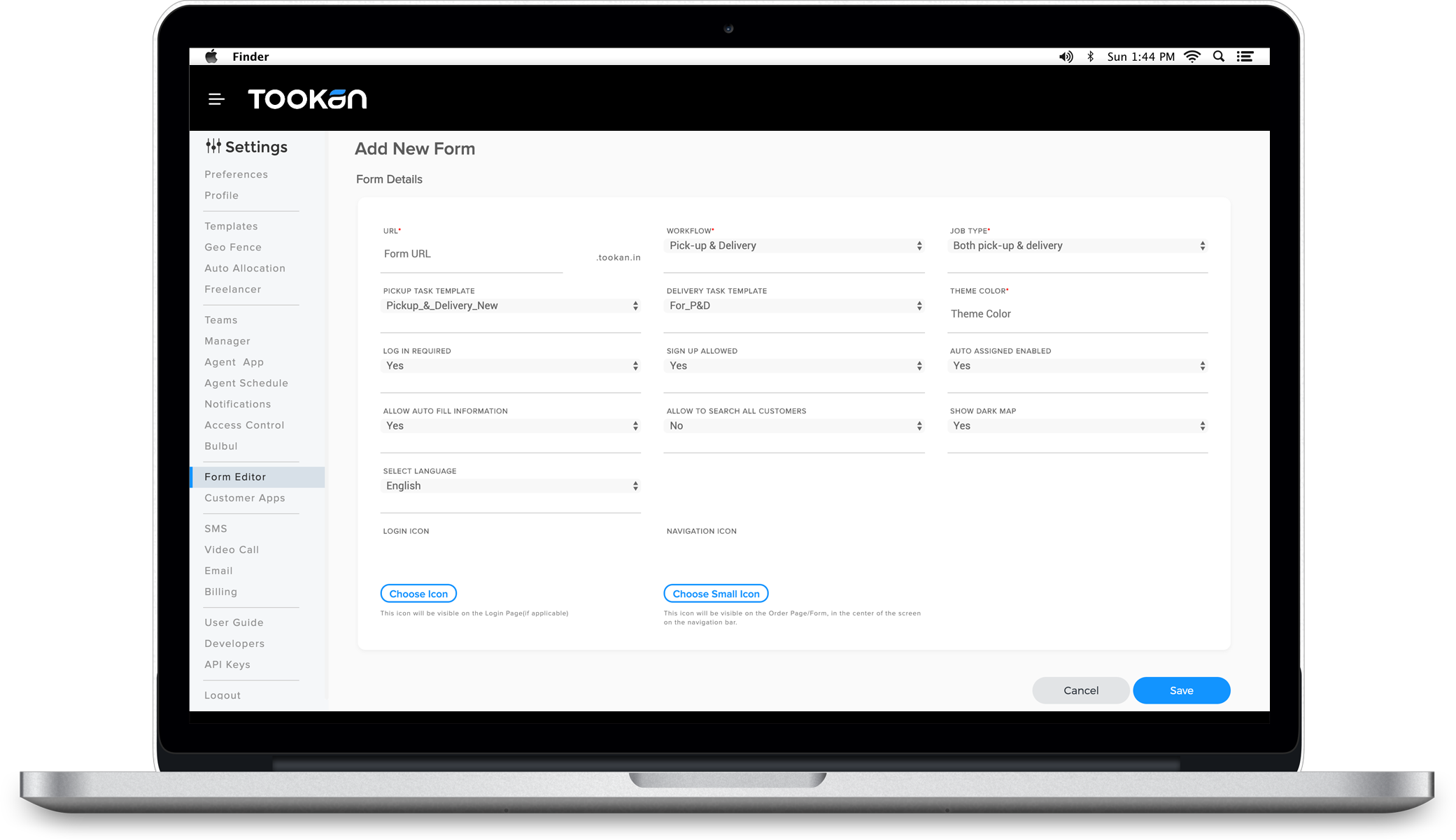
- Step 1: Click on Add New Form. The following pop-up appears:
- Step 2: Choose your business workflow type between pick-up and delivery, appointment and field workforce.
- Step 3: Select the Job Type for the Task: for instance- in case of Pick-up and delivery business, you can leave the option for pick-up only, delivery only or both pick-up and delivery.
- Step 4: Choose the task template suiting your business type. For the continuing instance, we’ve selected Fashion Commerce Delivery here.
- Step 5: Set the form theme colour. This is also a mandatory field. By now, you’ve furnished all the mandatory details.
- Step 6: Continue to fill in other details including
- 1- Form URL (Mandatory)
- 2- Task Template
- 3- Signup Allowed
- 4- Show Dark Map
- 5- Workflow (Mandatory)
- 6- Theme Color (Mandatory)
- 7- Auto-Assigned
- 8- Language
- 9- Job Type (Mandatory)
- 10- Login Required
- 11- Allow Auto-fill information
- and Click Save.
- The form will appear among the list of forms under the Forms tab.
-
- CUSTOMER APP:
- Here, you as an administrator, can control the UI and flow of your customer app. You can decide what and what not can a customer do with the customer app on their phone.
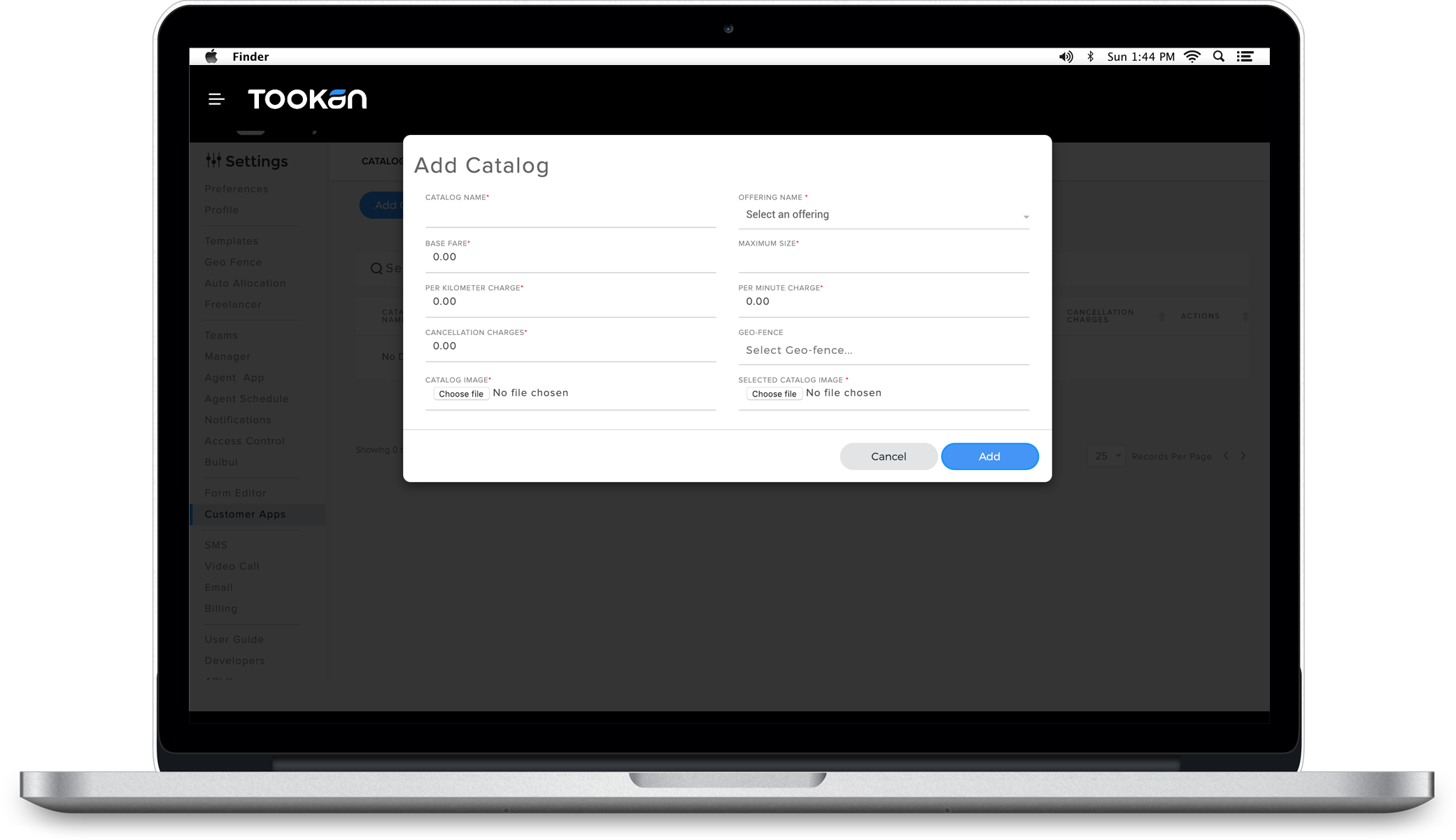
-
- Catalog: In catalog, you can design the n-level catalog of your customer app. As an administrator you can decide on the categories you want to show on the customer app.
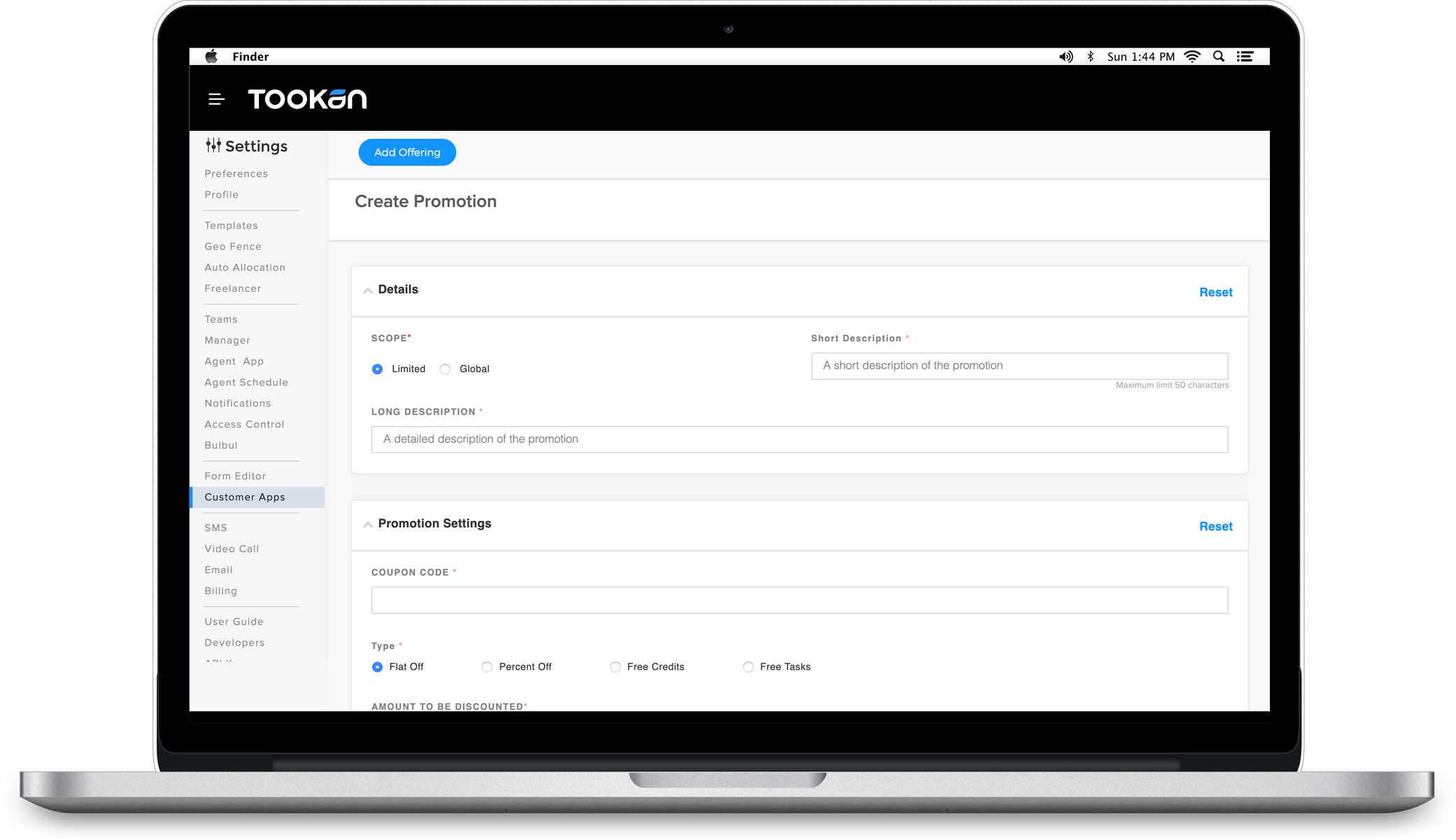
- Promotions: In the promotions tab, click on Add Promotion to add a new promotion plan for your customers. A form asking details of the promotion is displayed- titled Create Promotion.
- Step 2: Fill in promotion relevant details including what the scope of promotion is- if it is Limited or Global, what the promotion Coupon Code is, the duration for which the promotion runs and number of usages allowed.
- Step 3: Click Create.
- Your promotion will be listed Miscellaneous: Under Miscellaneous, you can configure all the other opts for a customer.
- App Settings: including payments, social plugins, promos, referral credits, taxes, etc.
- Offering Settings: including Job Type, Auto-assign, Geofencing, Auto Filters, Themes, Reviews and Ratings, Cancellation Options etc.
- SMS:
- You can choose the SMS gateways to communicate with your customers via SMS. Here, you can see the current selected plan in the tab; and can change the selected plan from the three-dot menu on the right.
- Click on change selection to choose your SMS from the given options.
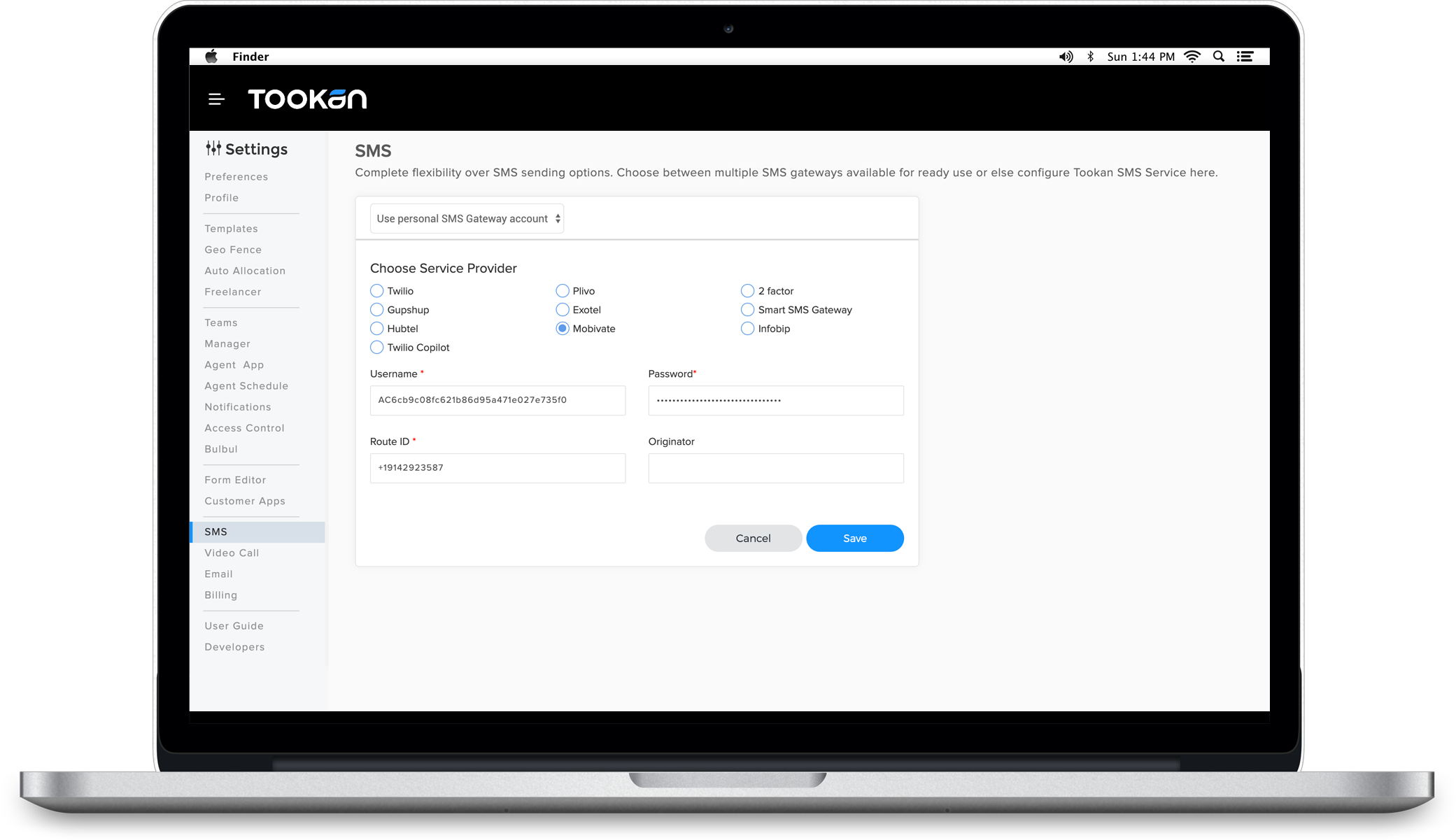
Use Bumbl SMS service:- This is Tookan’s pre-existing SMS service
- Use Personal SMS Gateway Account: Here, you can choose your own SMS gateways. On clicking the tab you get a list of different SMS service providers. Choose the SMS gateway you wish to send text messages with.
- Fill in the mandatory information like Phone number with country code, Account SID, AuthToken and you are good to go.
- I don’t want to use SMS notifications: for when you don’t want to use an SMS Gateway.
-
- E-MAIL:
- The email outreach info is customised here.
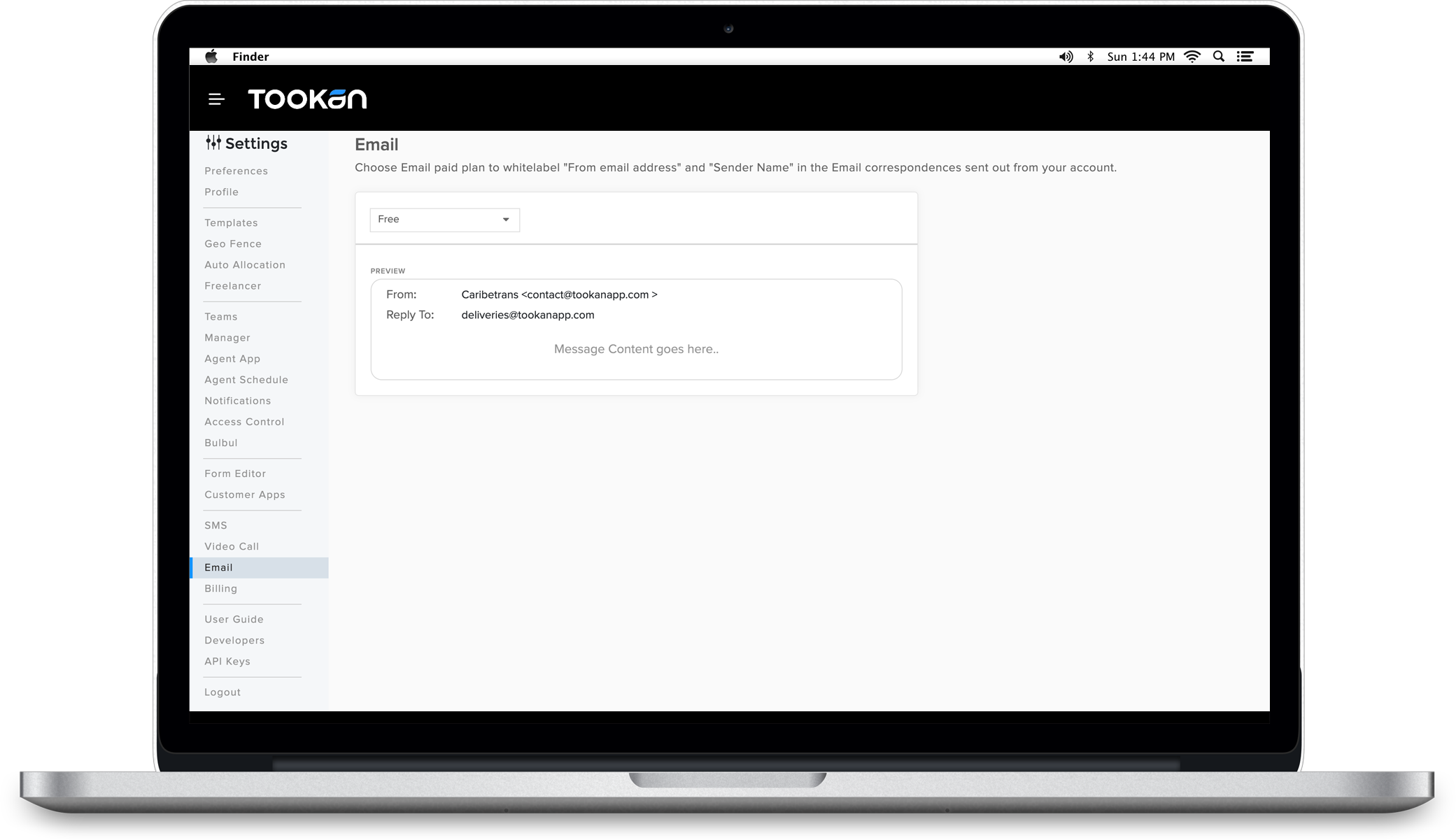
- Paid Plan: A more customized Email is sent out with custom From Email and Sender Name
- Free Plan: With the free plan, you cannot whitelabel the email addresses and Sender Name and only a generic email will be sent.
-
- BILLING:
- In the Billing section, you will have all the financial information about your account. You can see your chosen plan, account name, plan expiry date and credits in the first tab of the display screen.
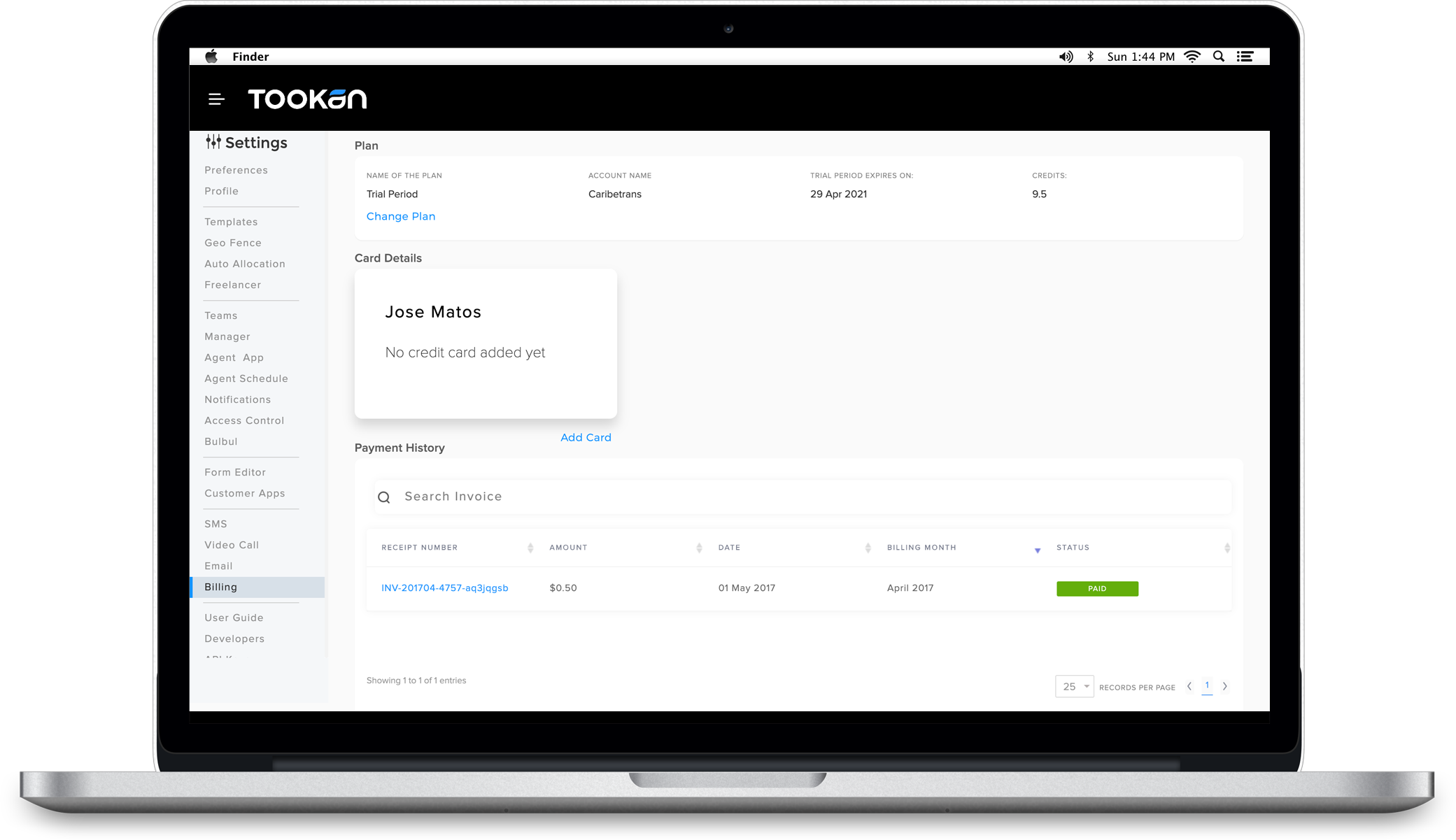
- You can change your existing plan by clicking on change plan. Clicking on change plan will redirect you to the pricing page wherein you can select what plan to switch to.
- Credit card- Here you can see the details of added cards in your account. It is not possible to delete the credit card unless you delete the Tookan account. Once added, you can only add or update the card.
- Payment History: This tab shows all your invoices generated so far by Tookan.
- USER GUIDE:
- This is the complete user guide to help you with the in-depth information about every feature on the platform.
- DEVELOPERS:
- For multiple extensions that can be integrated with Tookan, you can hire and add developers who can manage all the extensions for your Tookan account.
- To add a developer, click on Add Developer. Fill in the asked information to provide developer access to your Tookan account and you are good to go.
- API Keys:
- You can use V1 API access Tookan to integrate third-party apps with Tookan.
- Get API Documentation here
- YOUR SETTINGS ARE IN PLACE NOW.


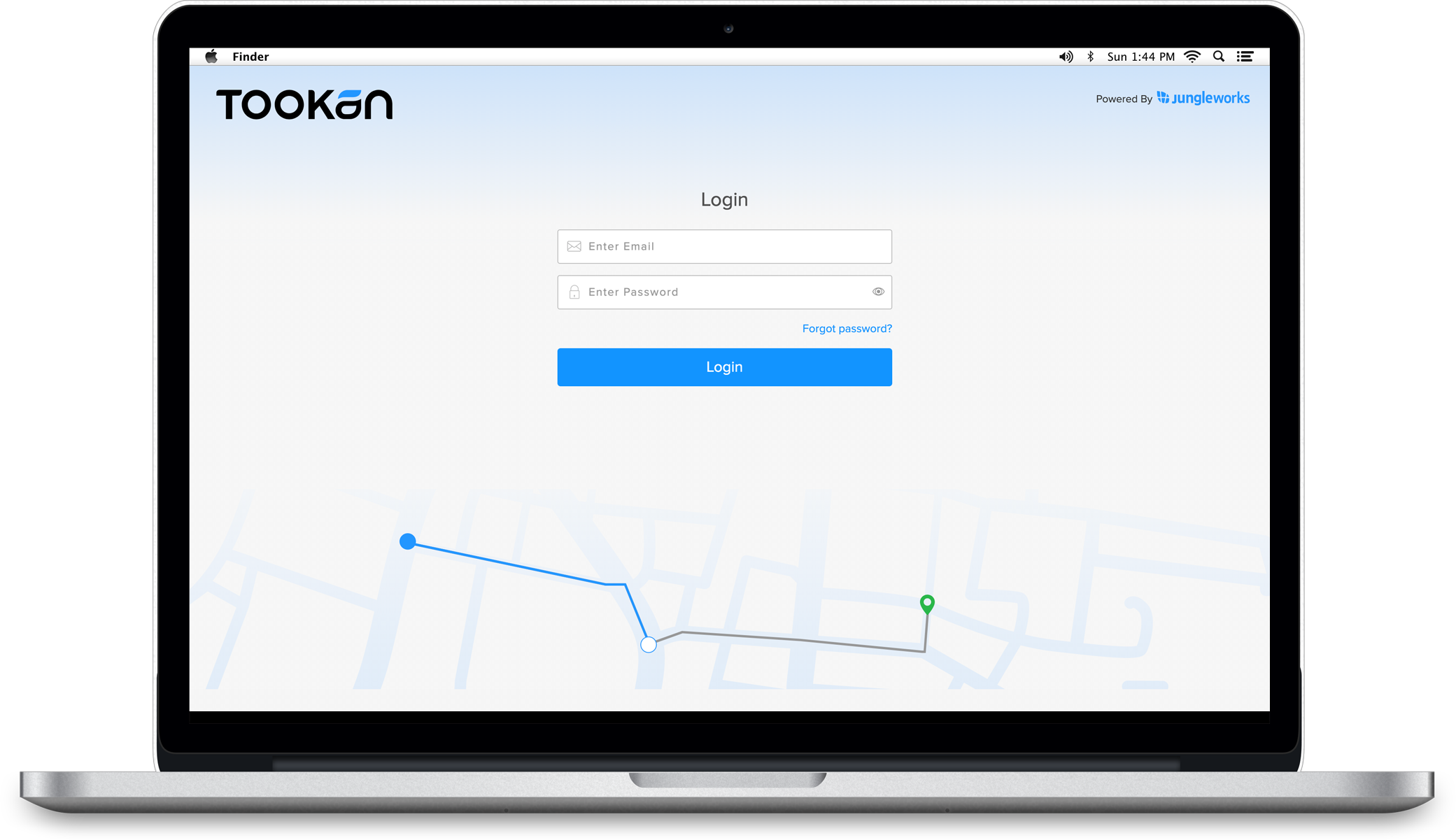
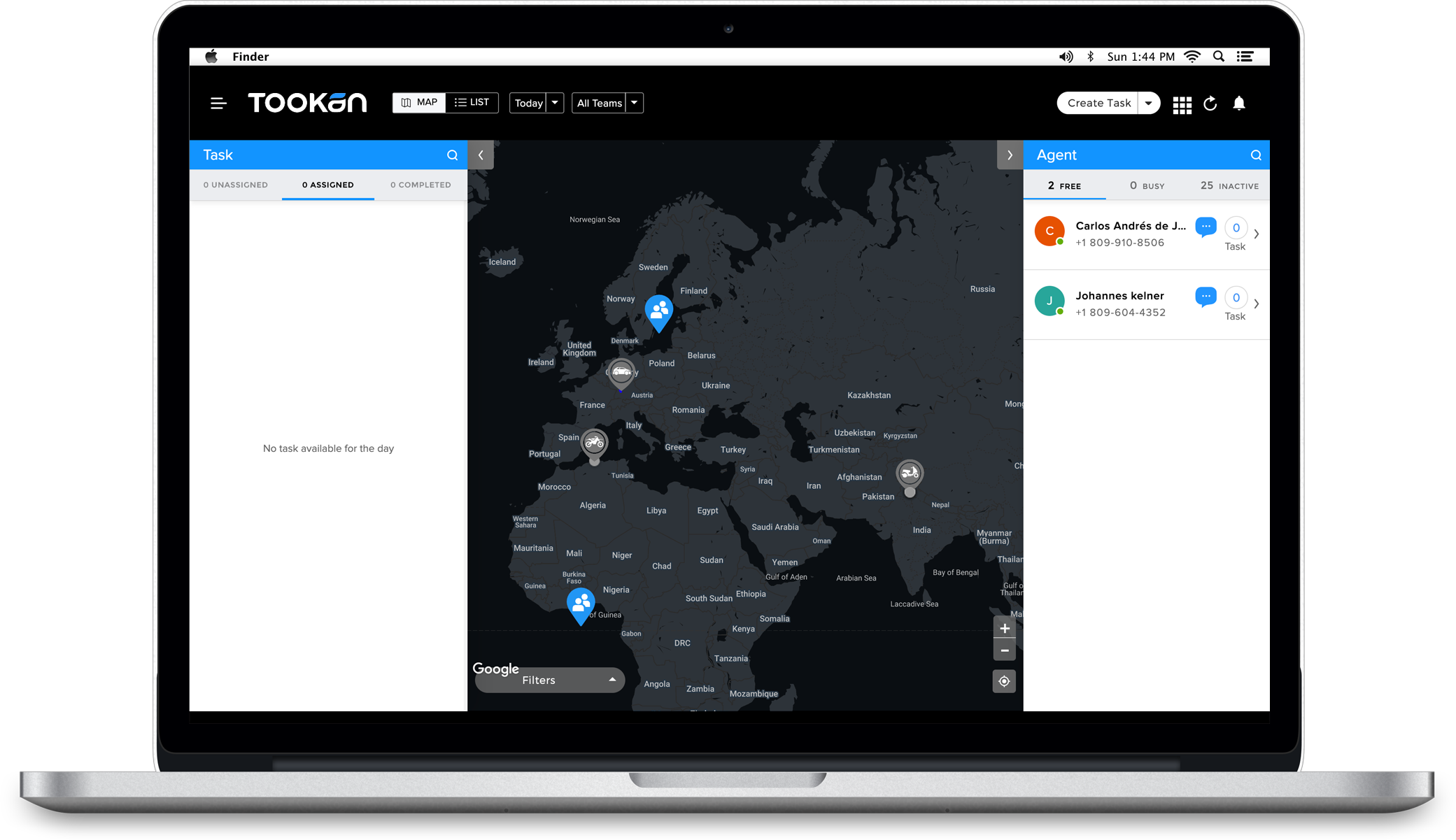
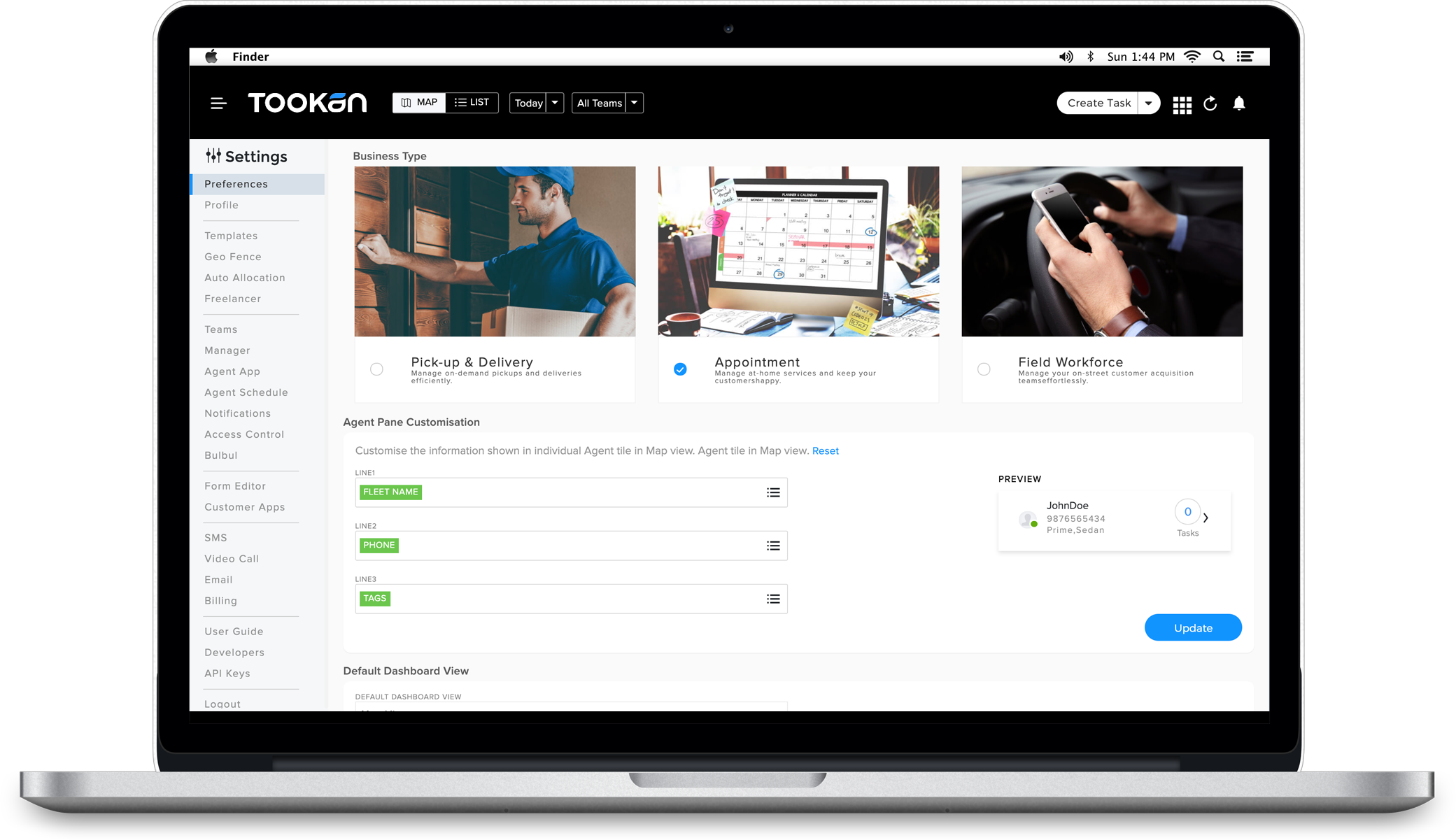
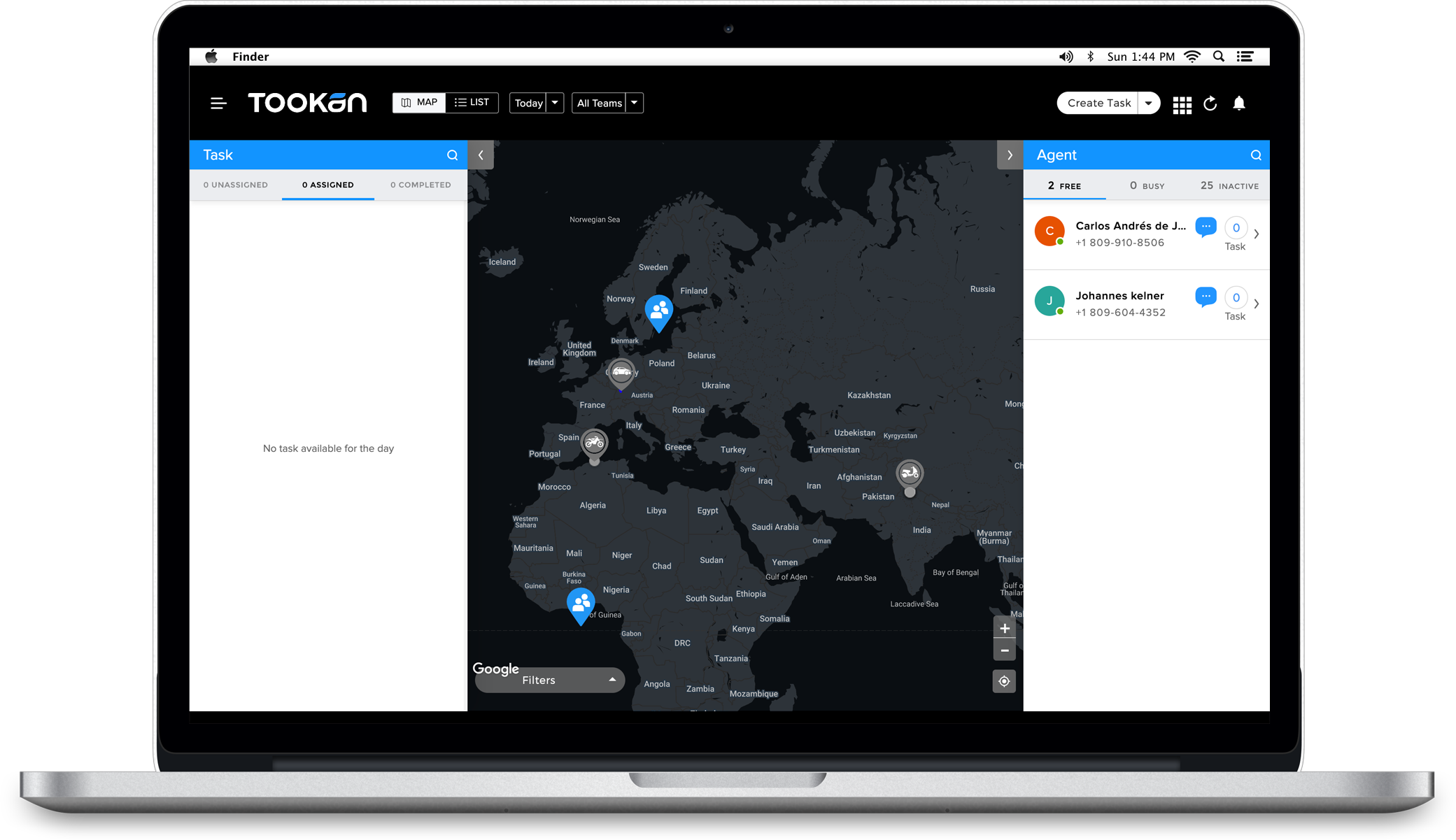
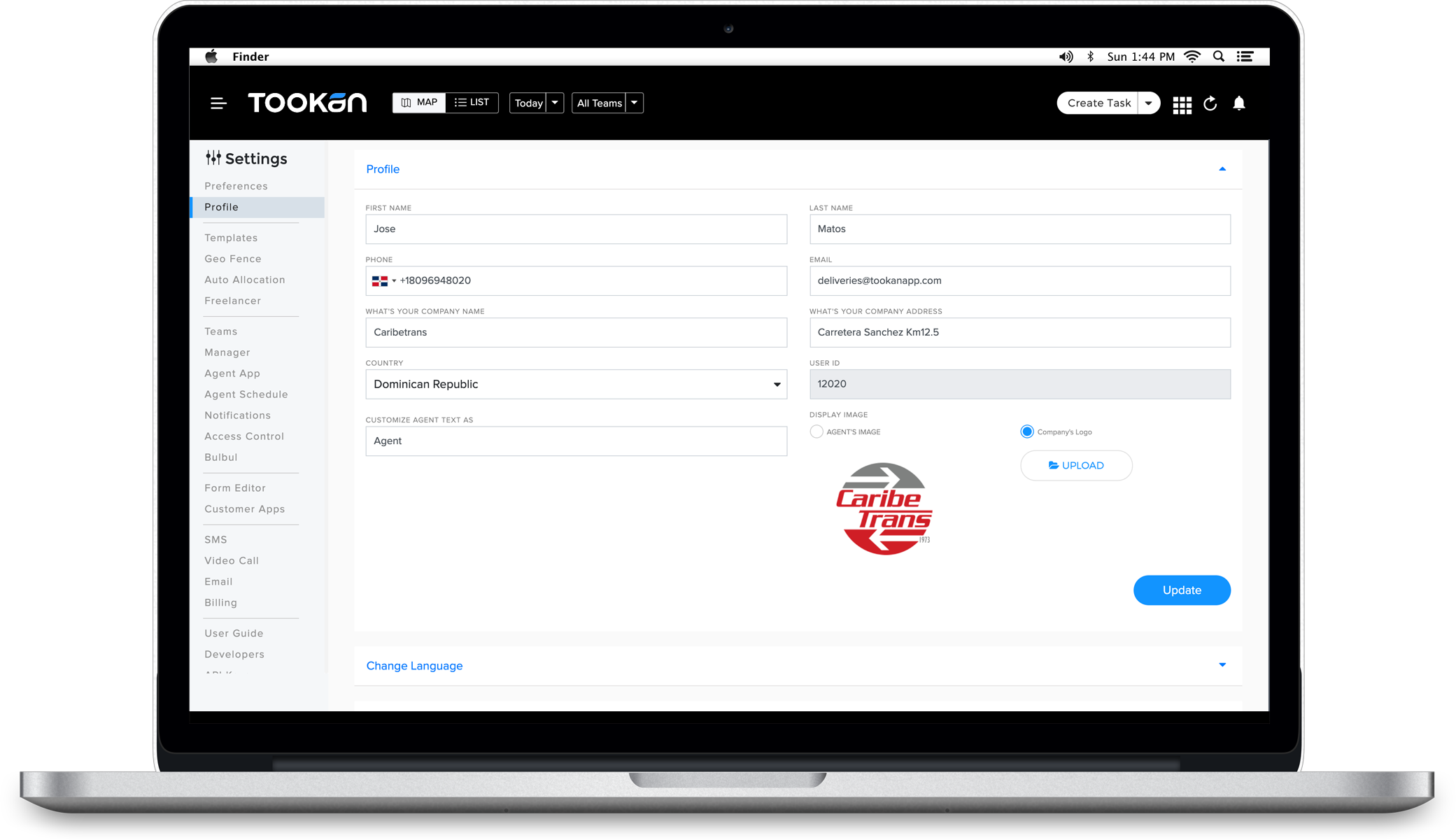
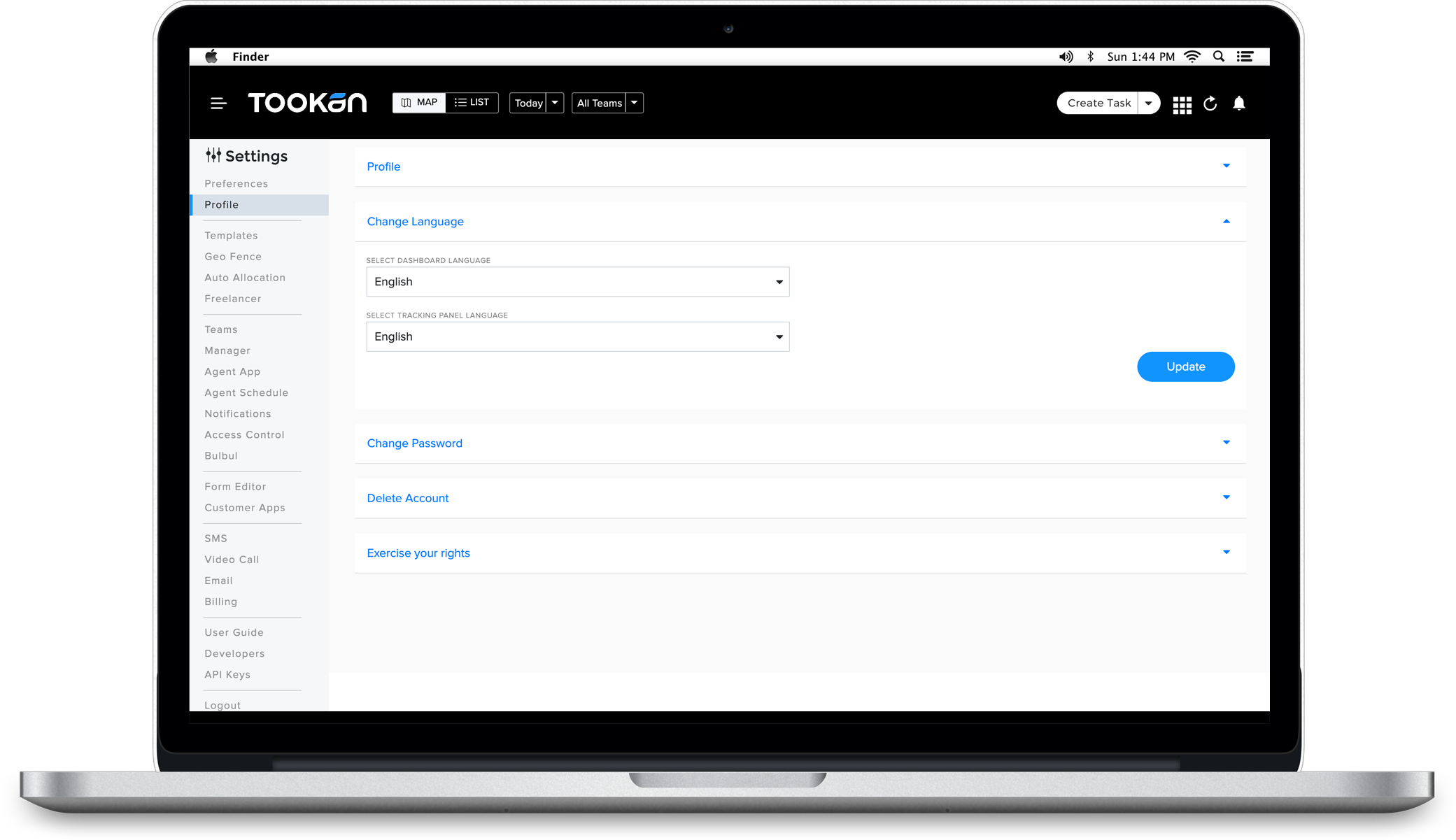
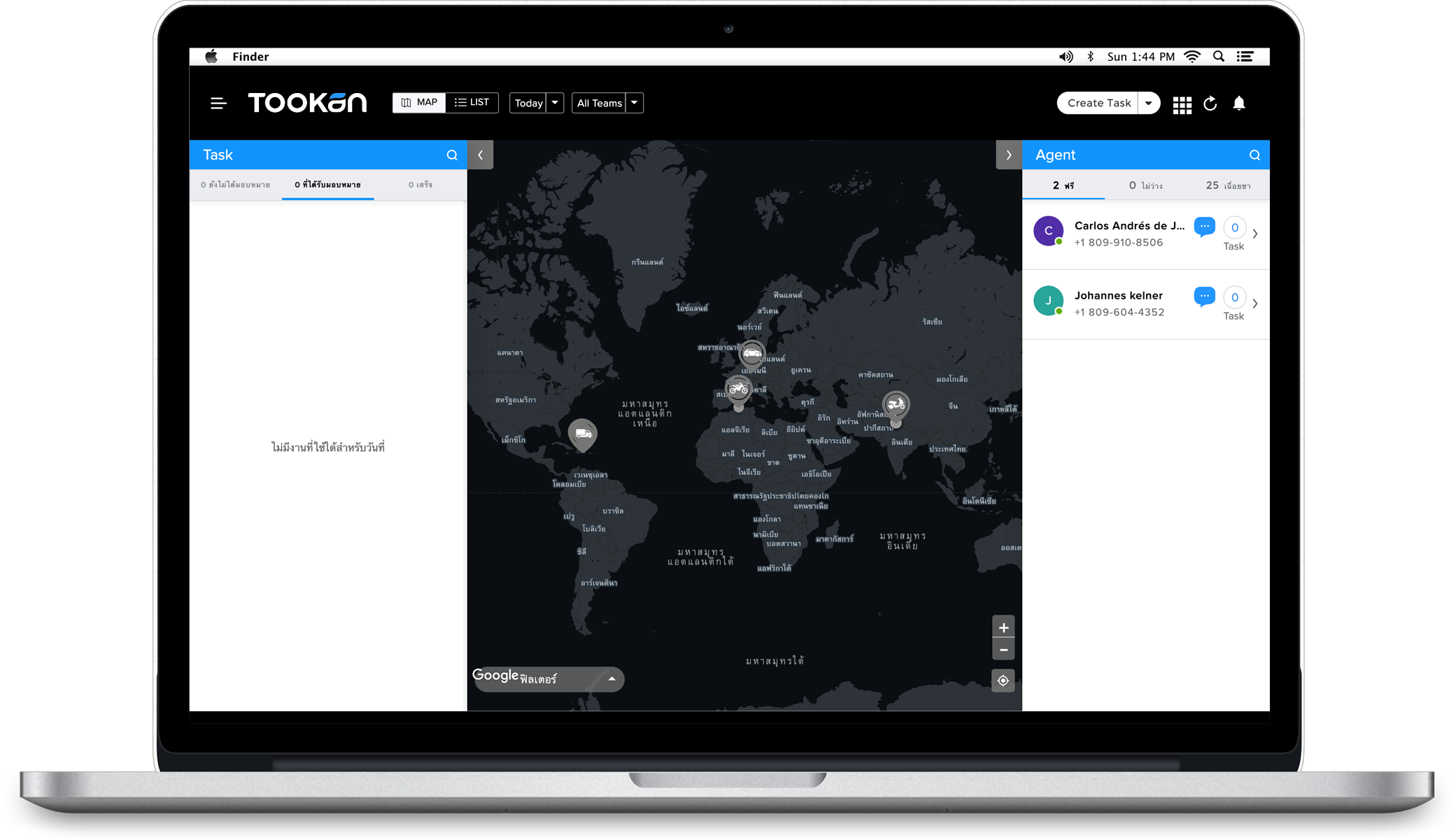
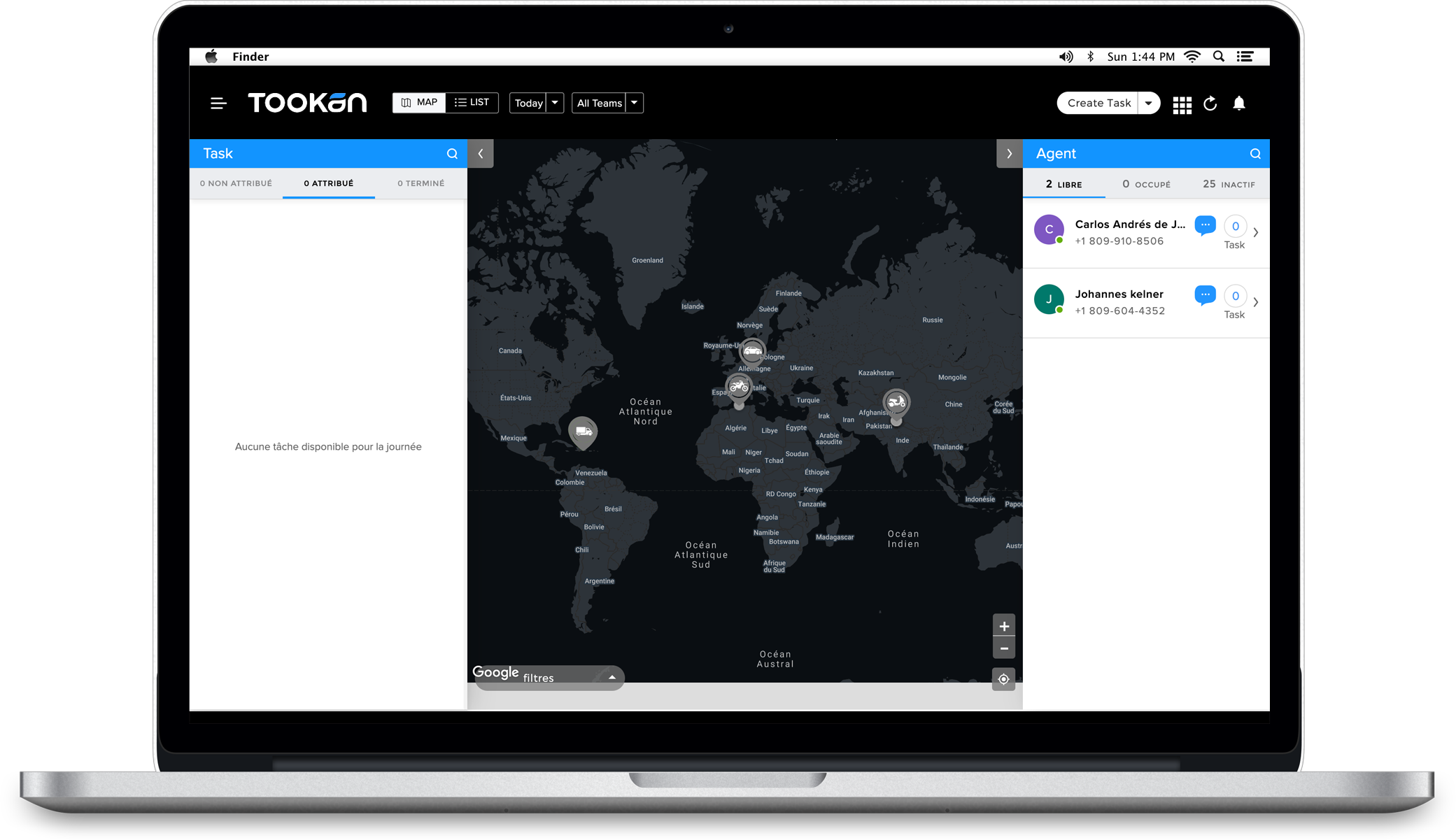
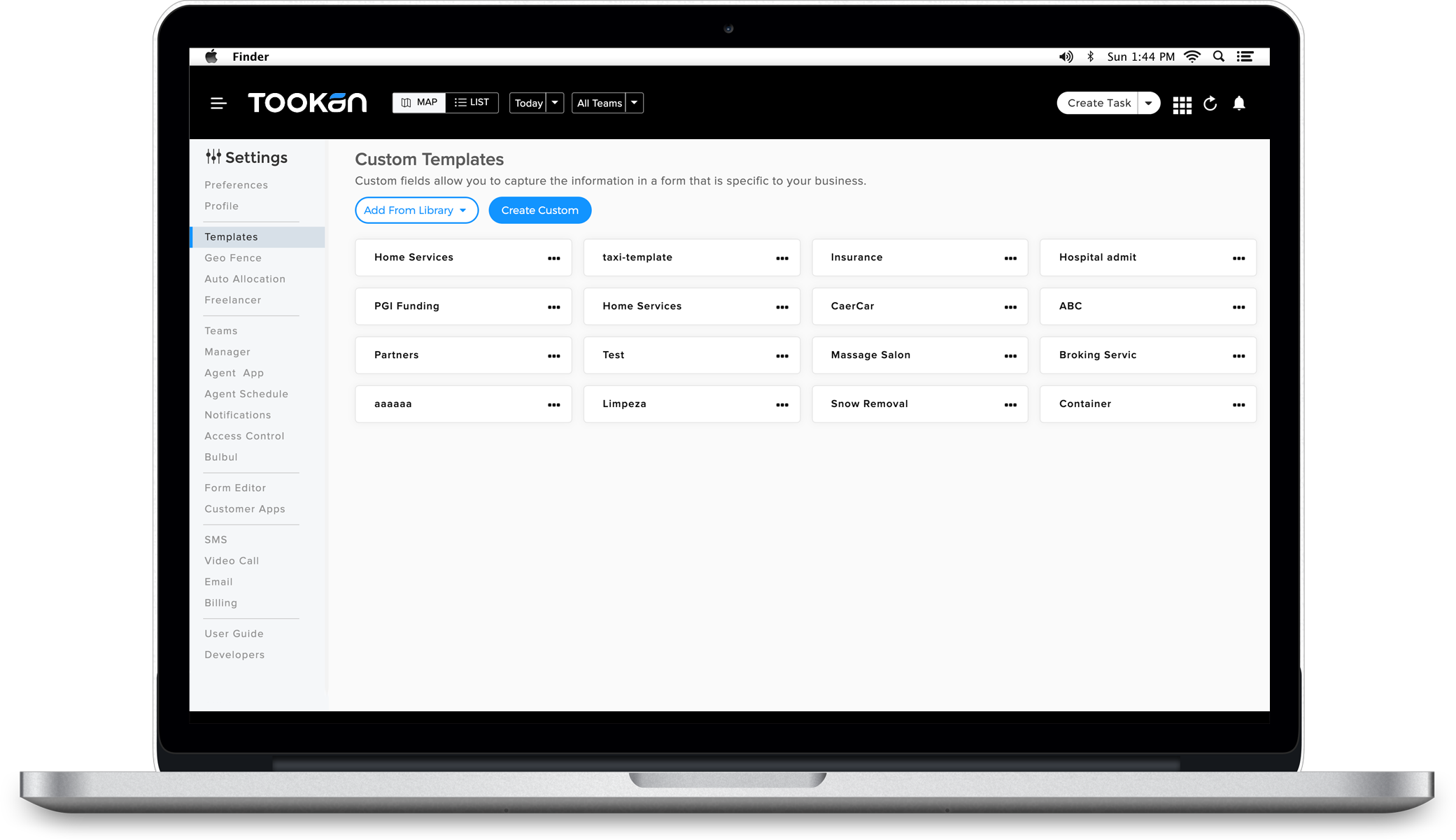
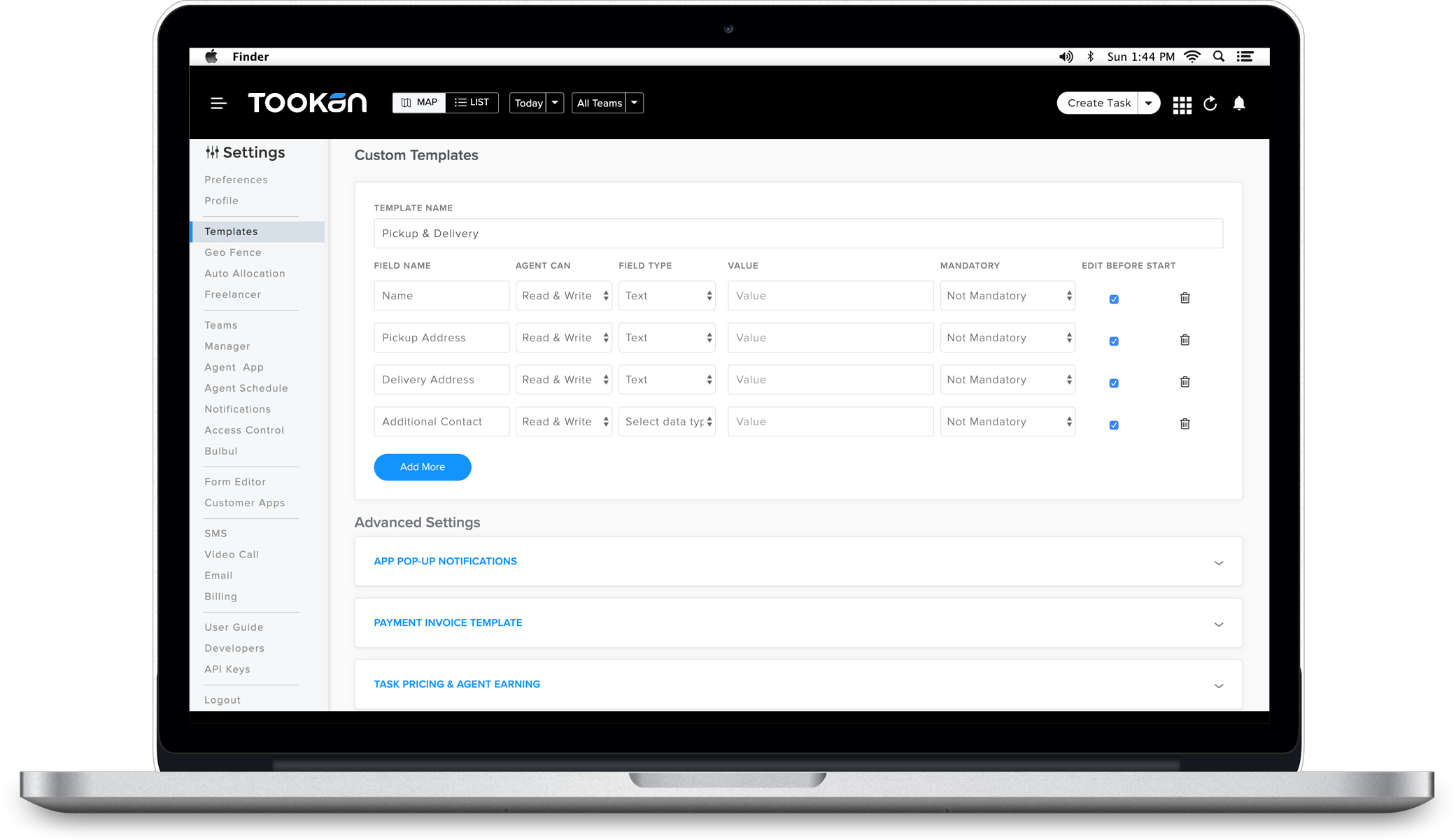
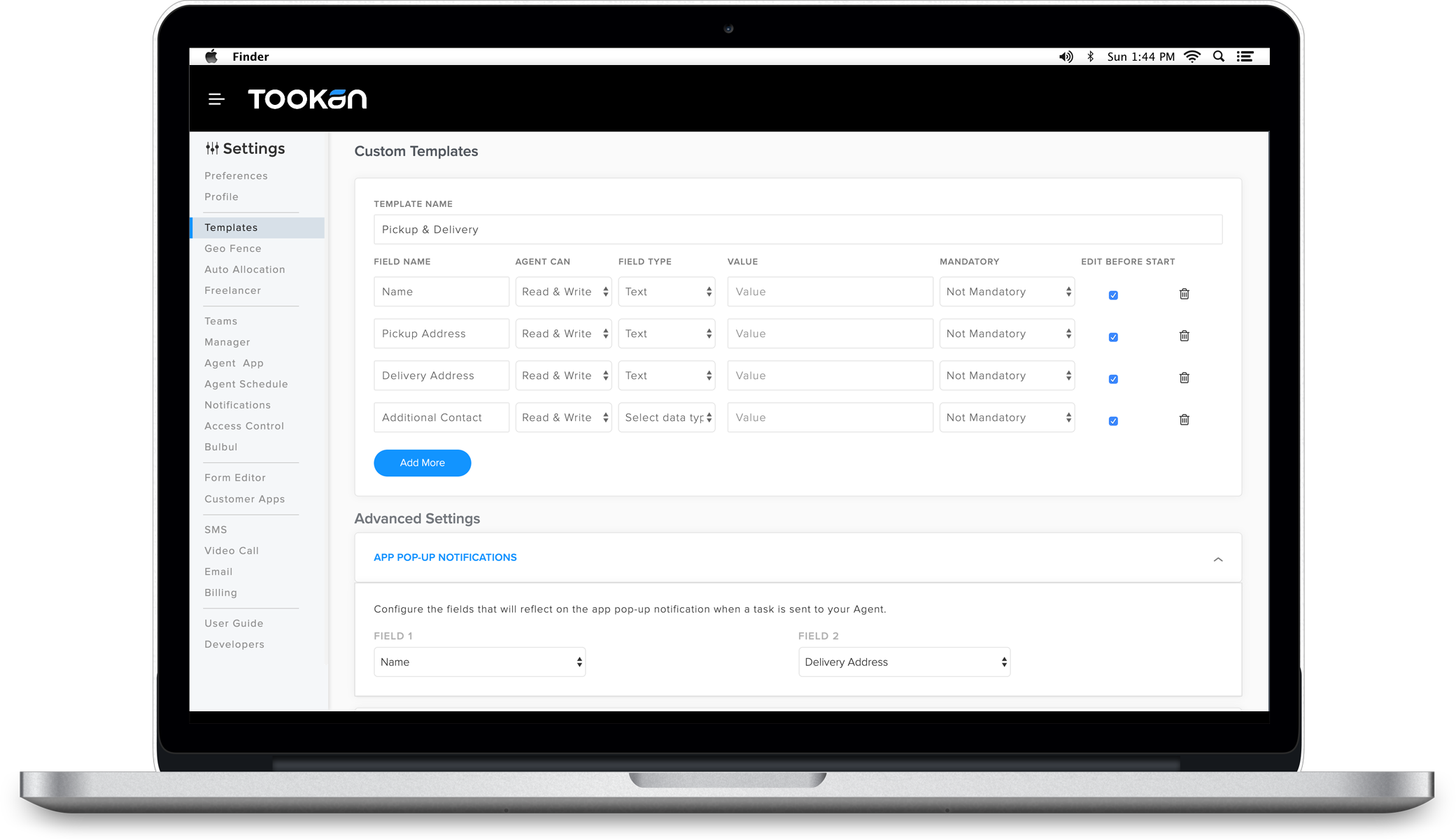
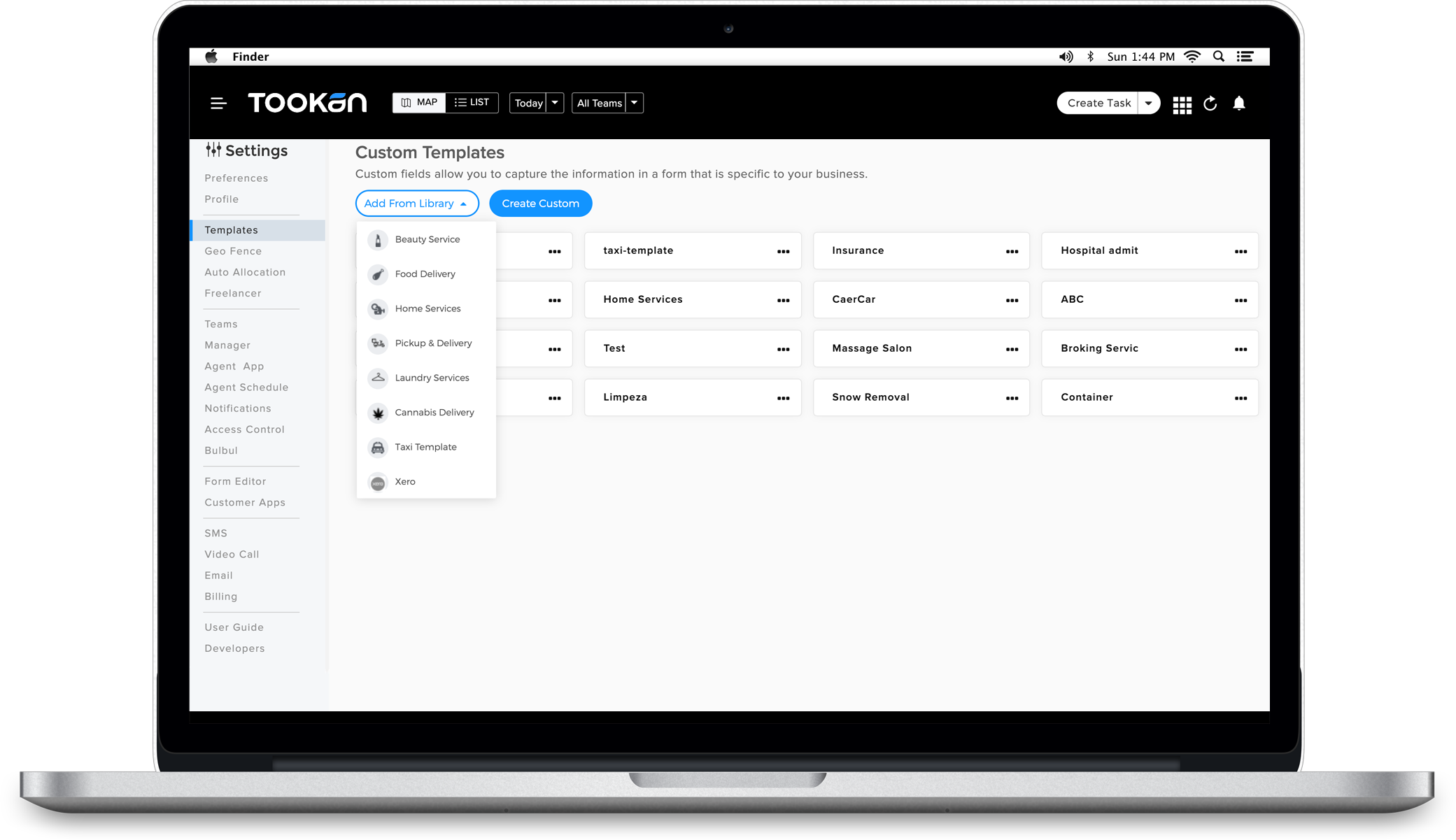
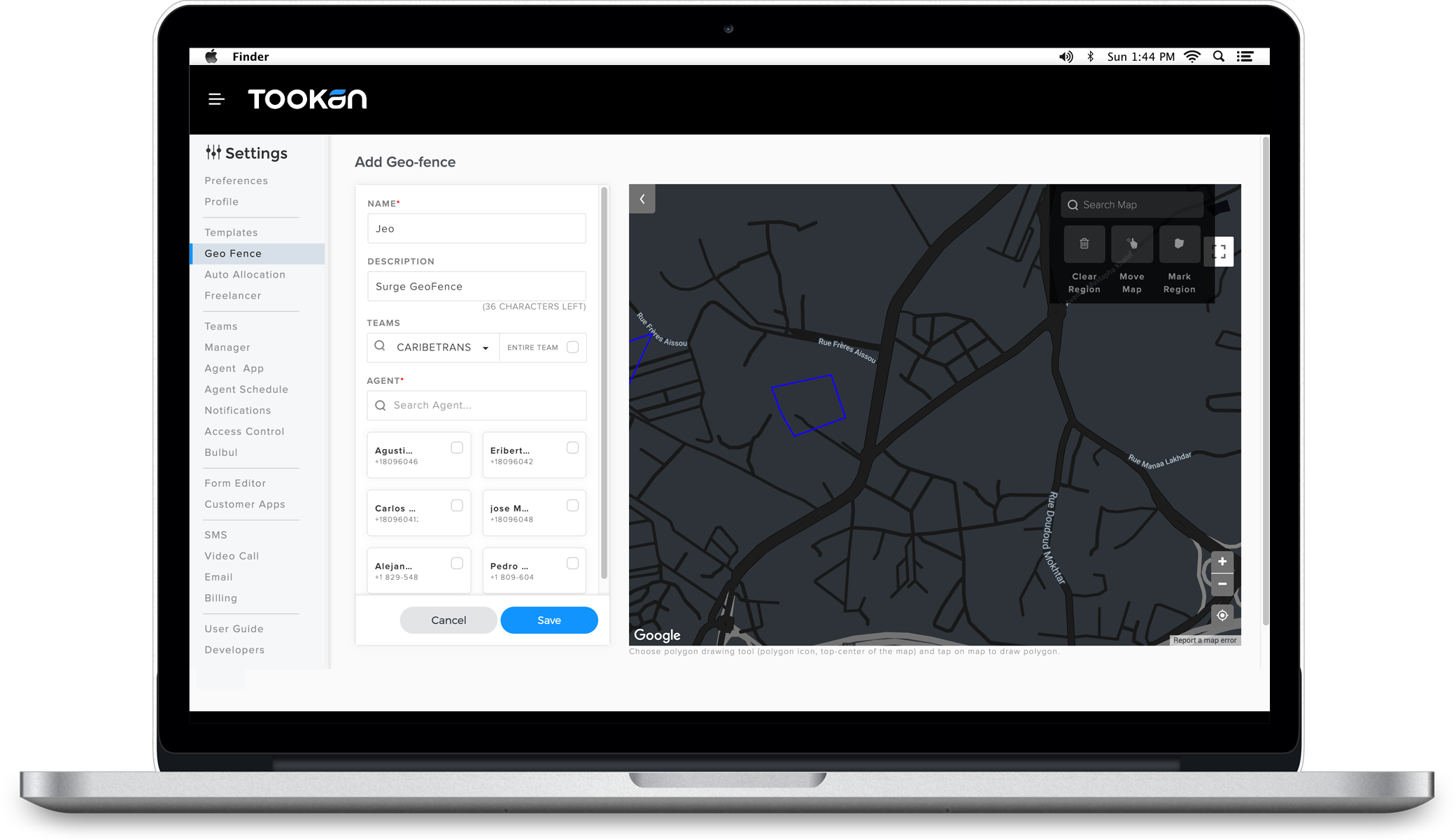
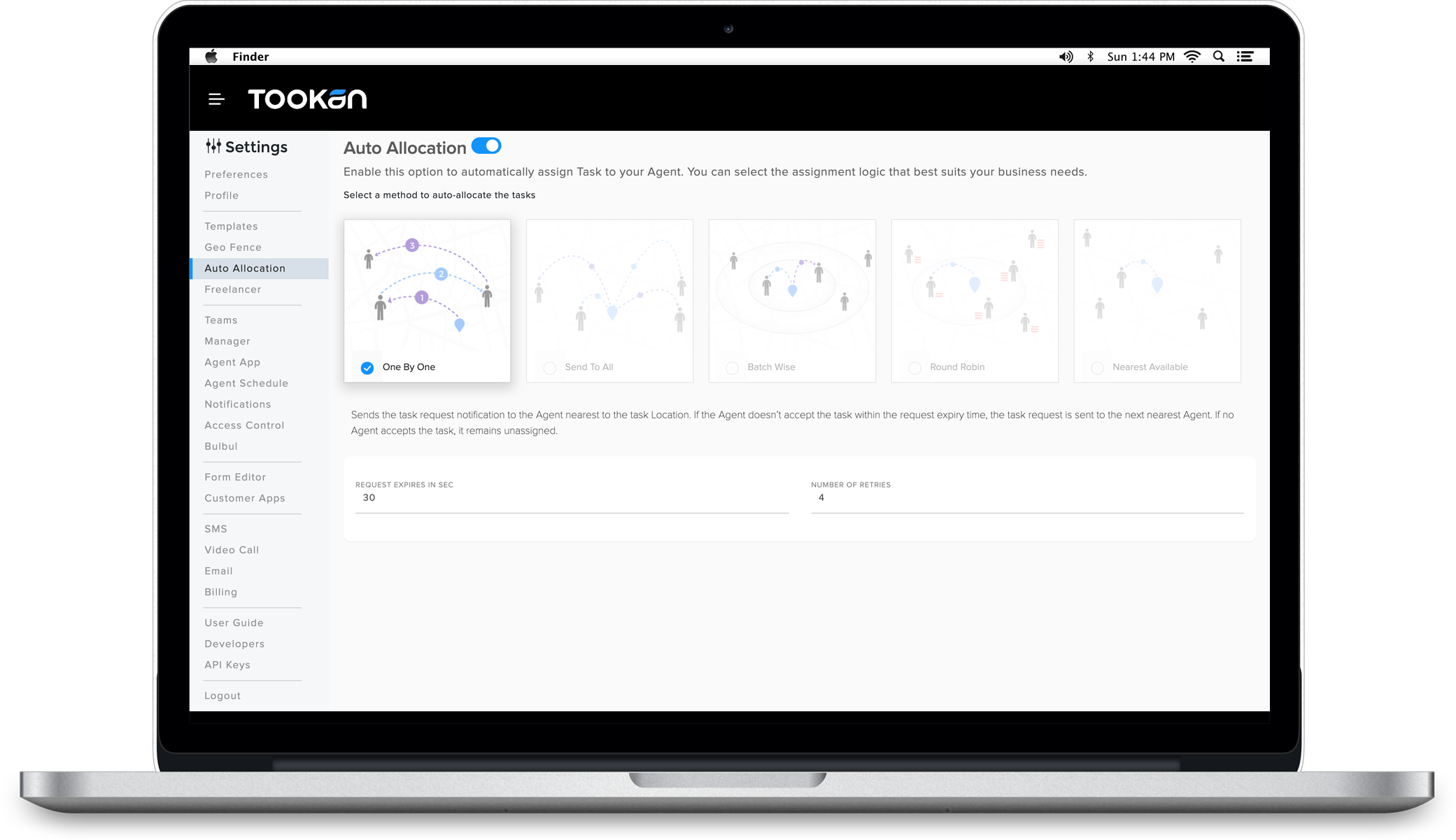
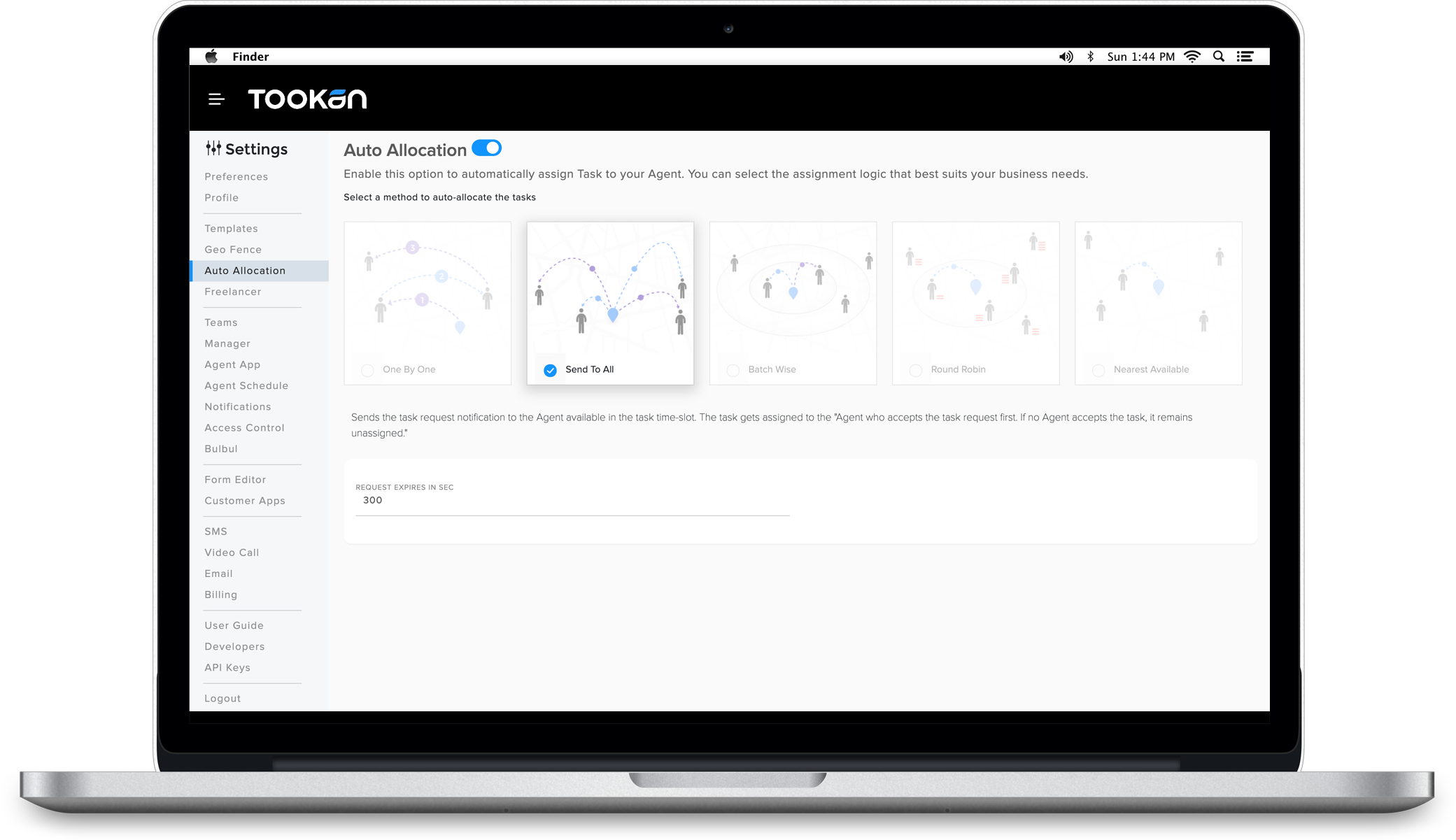
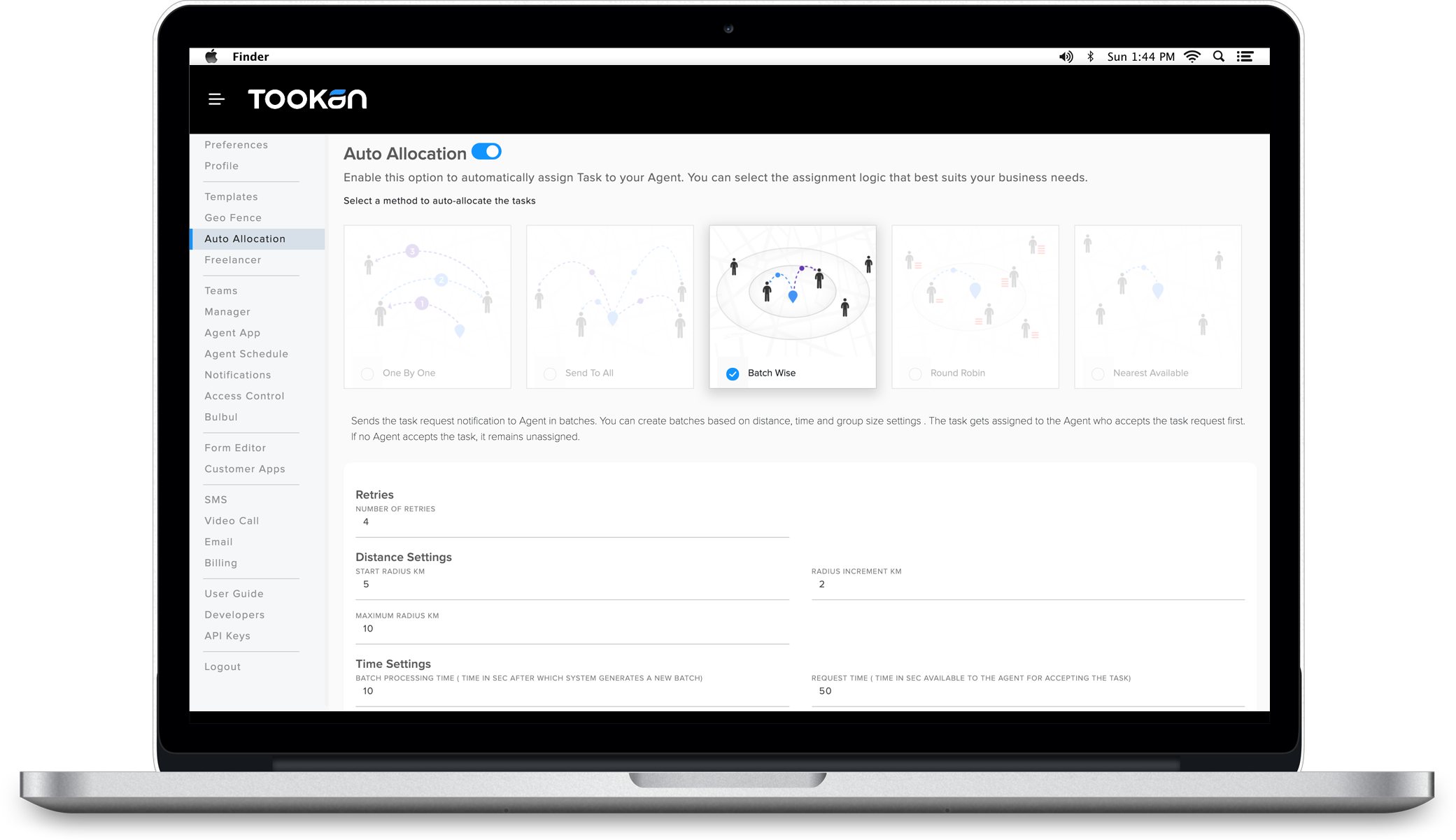
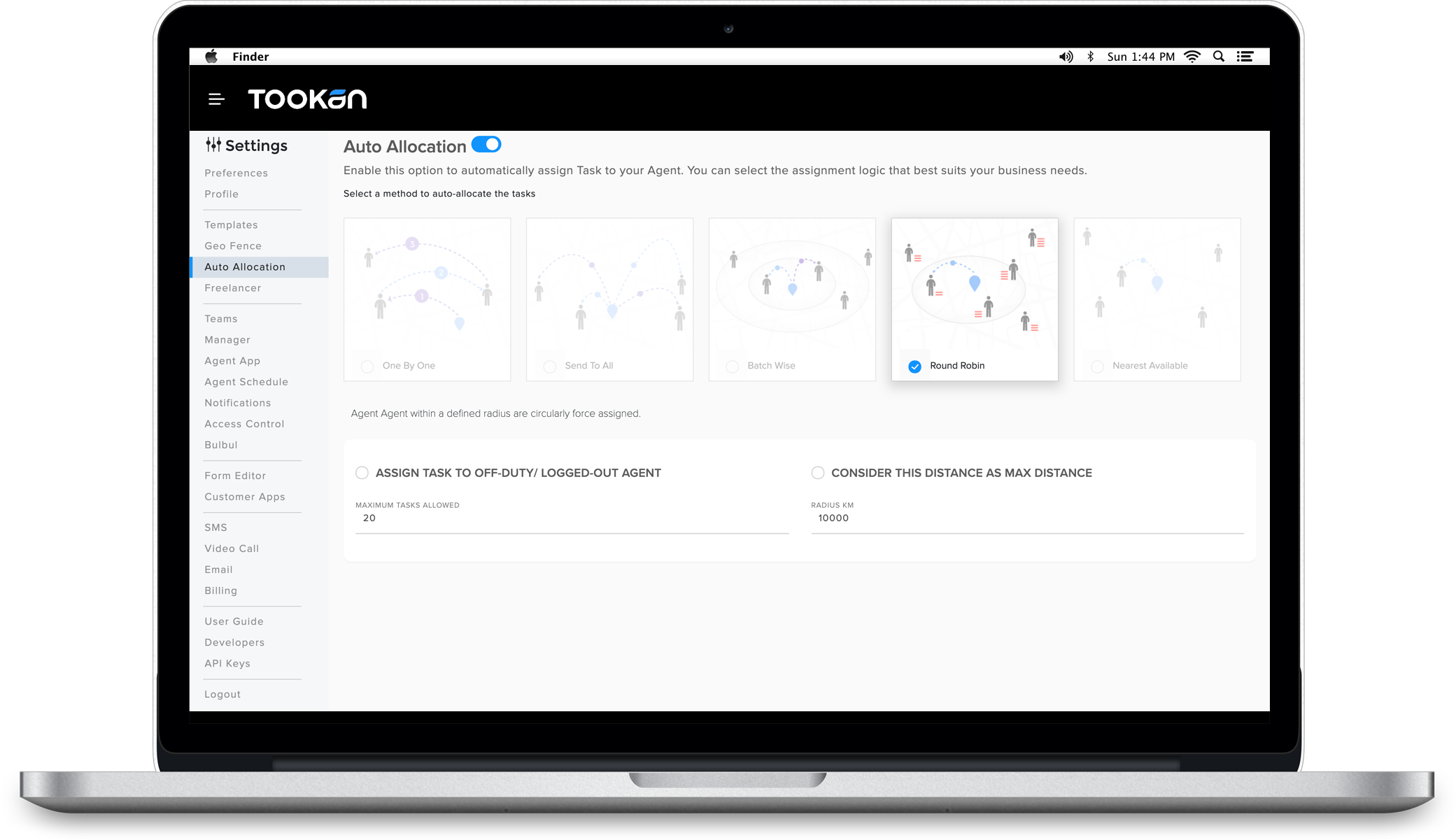
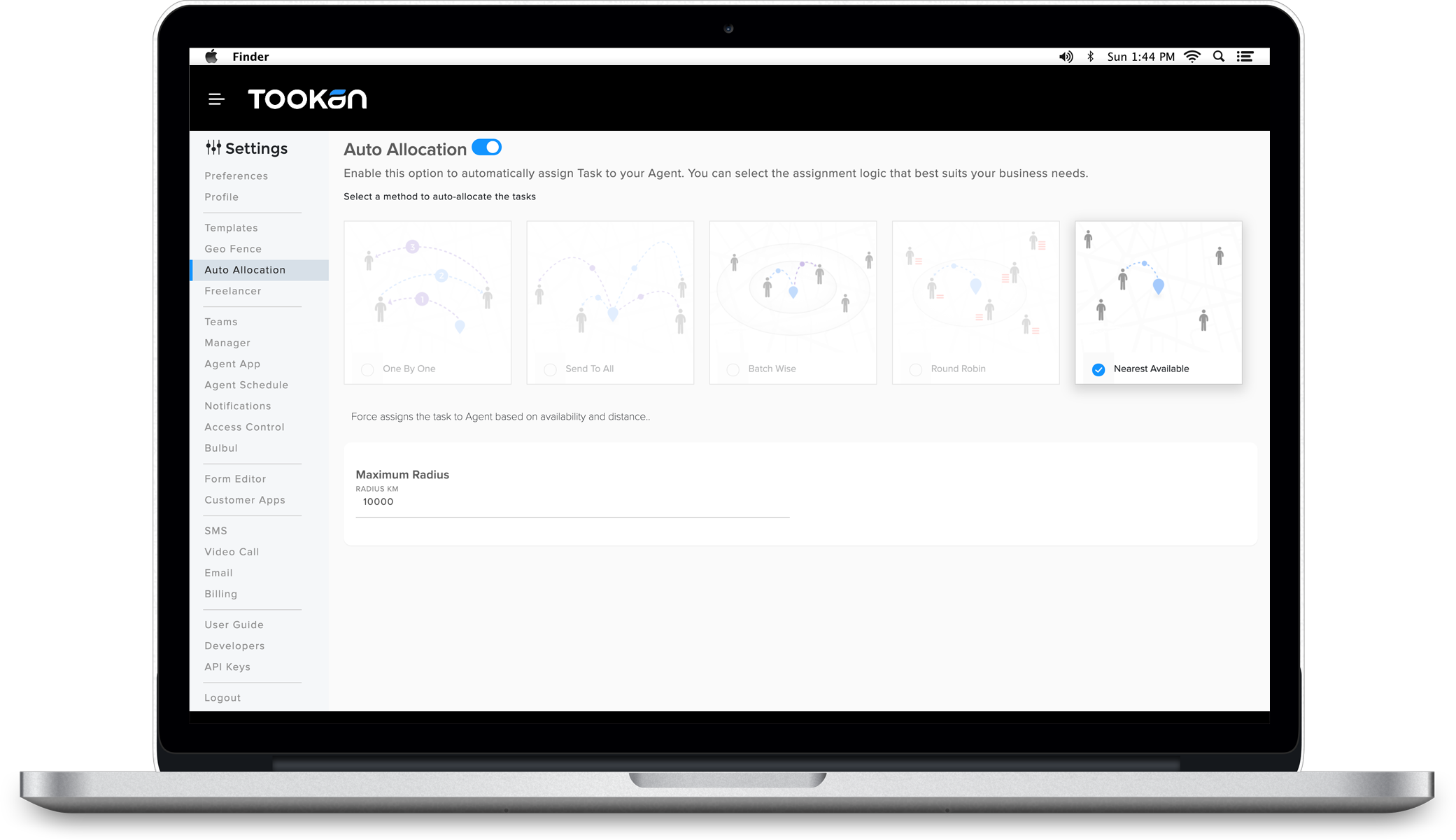
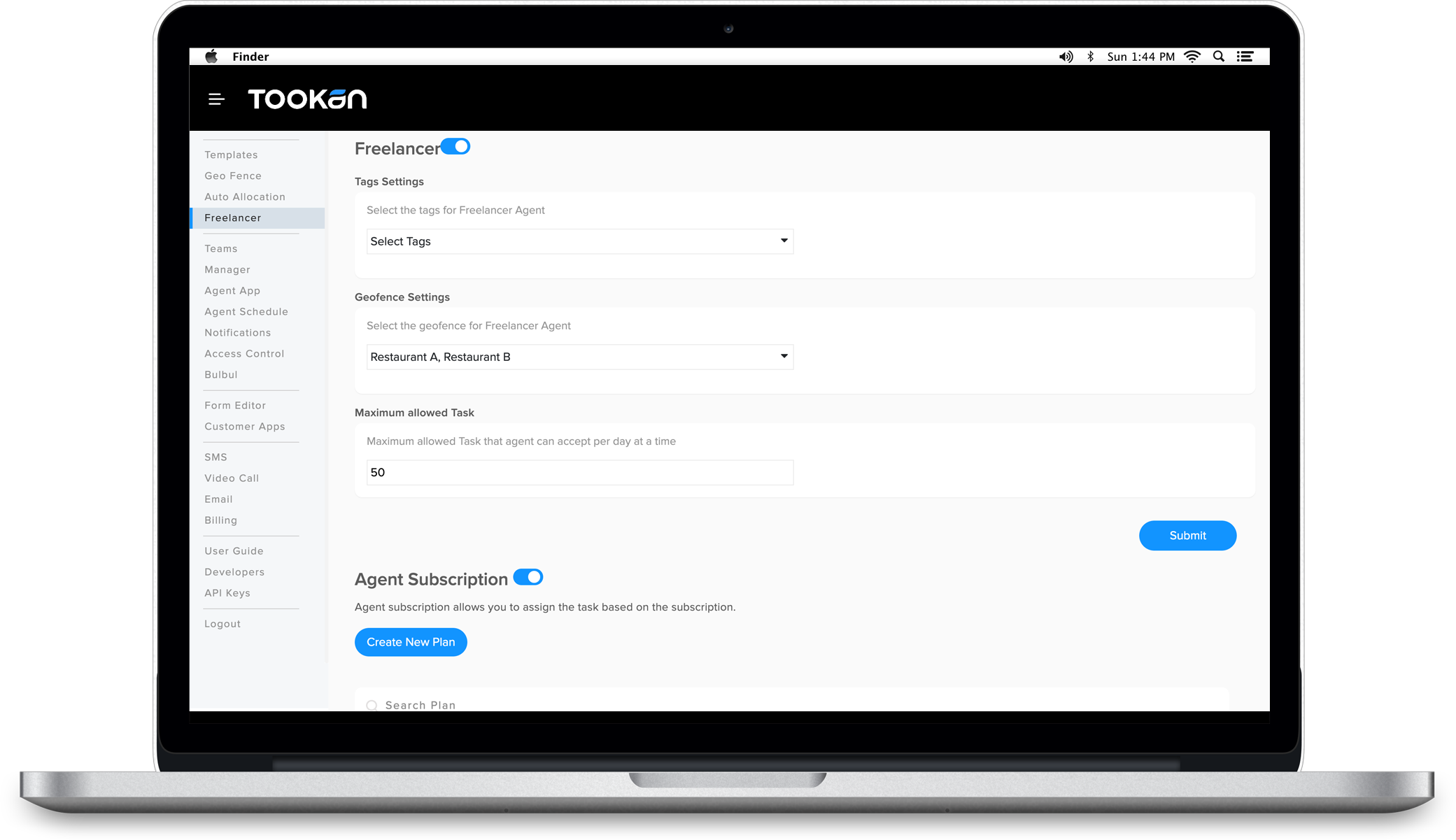
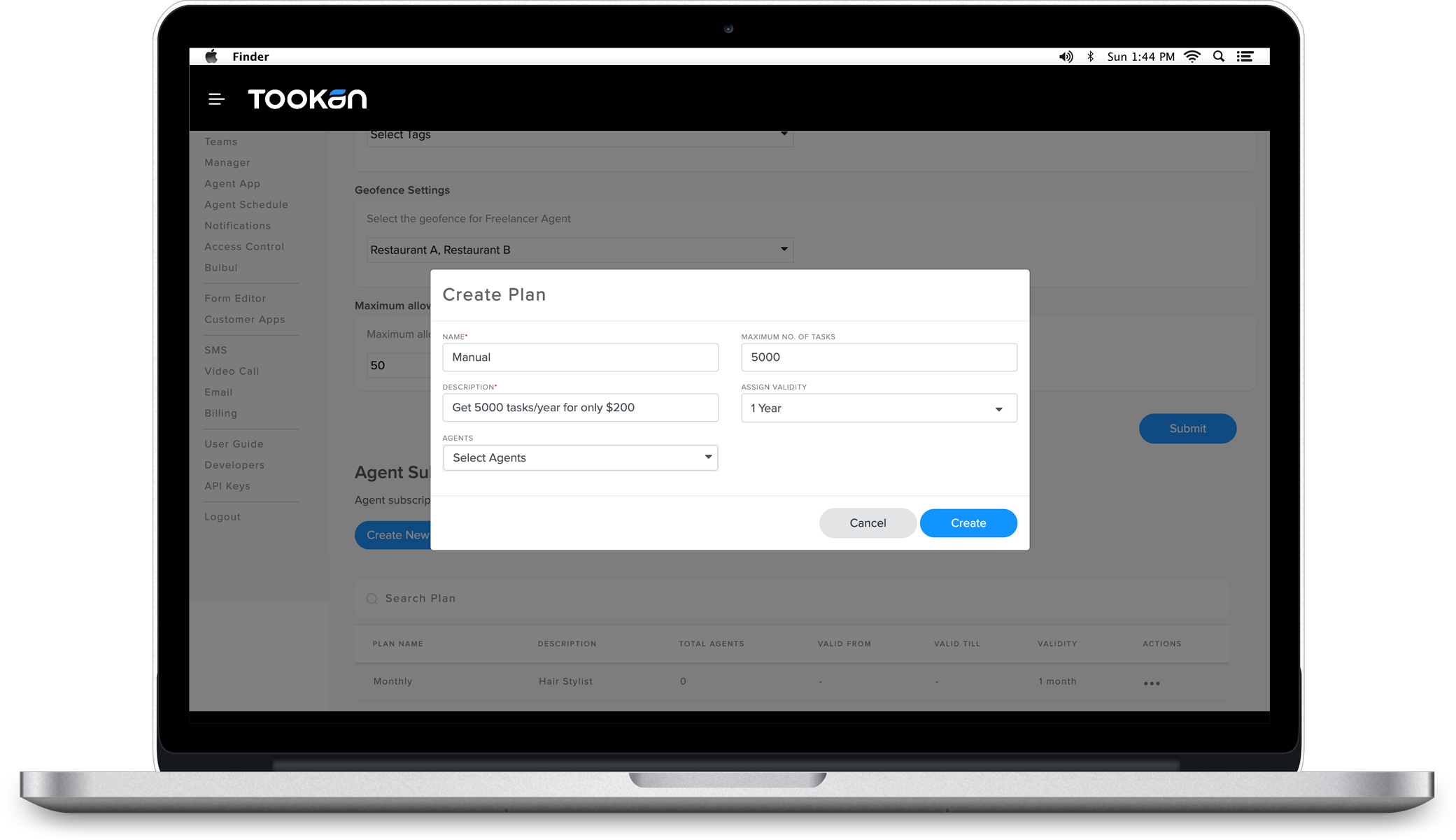
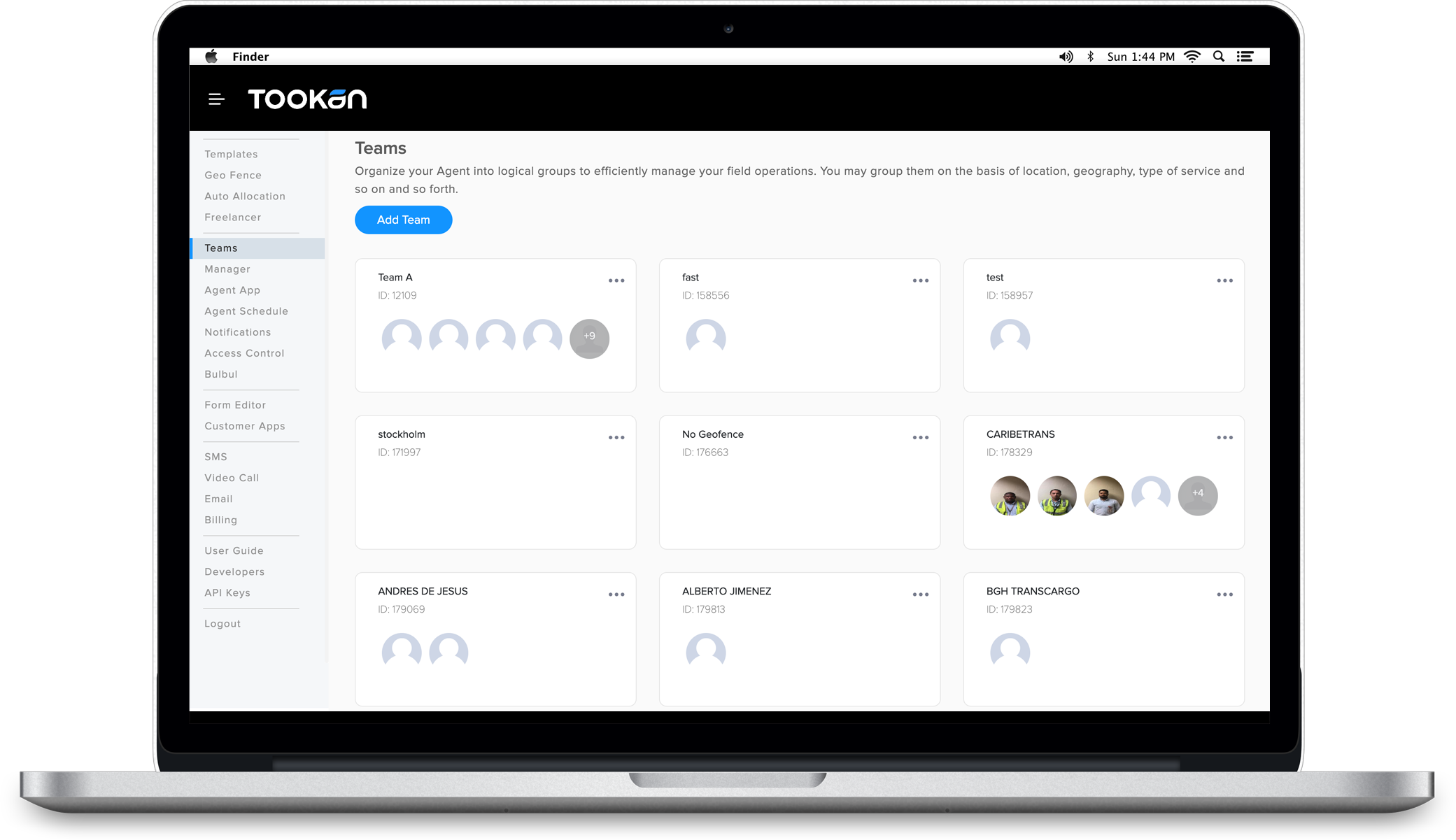
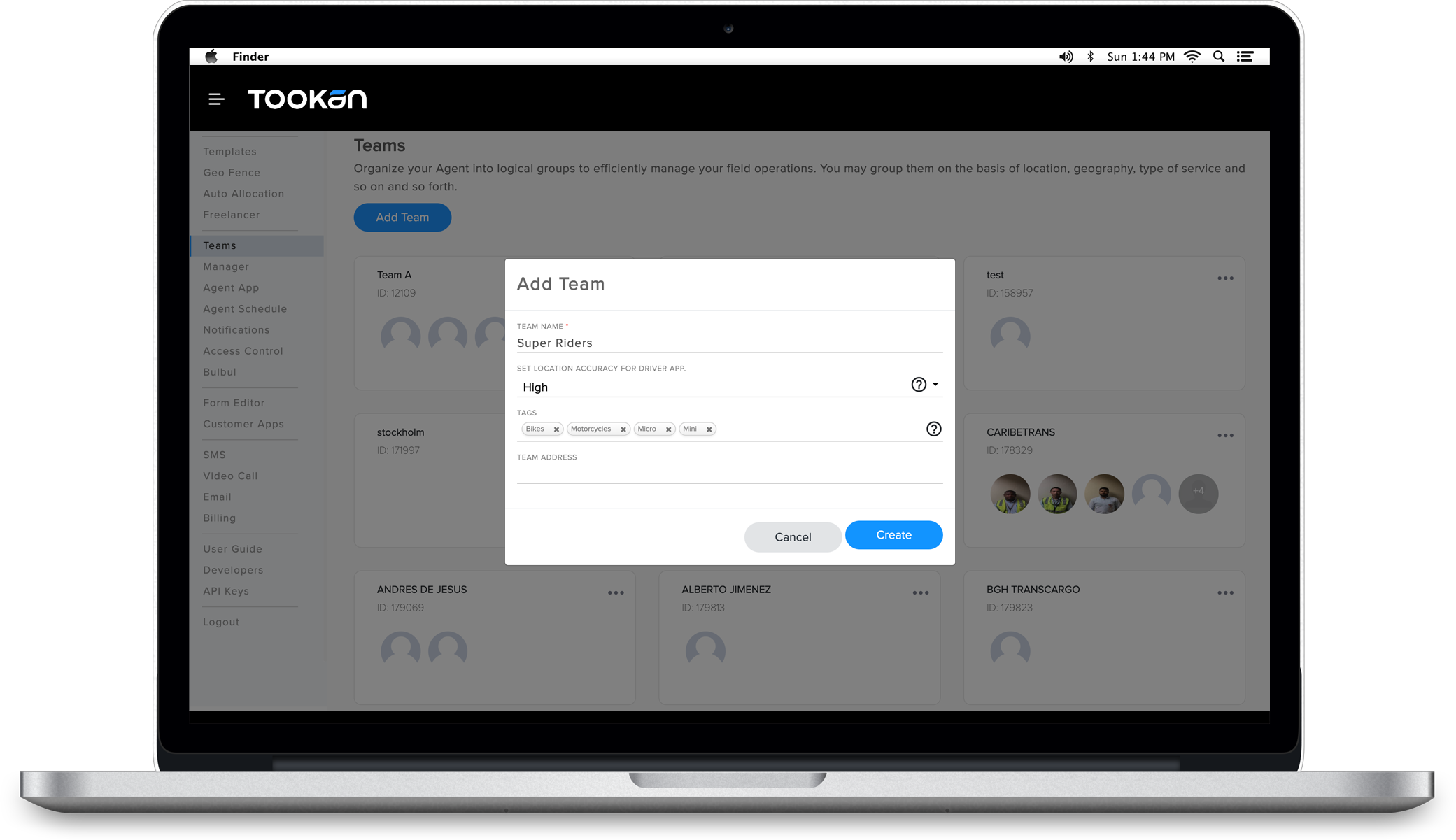
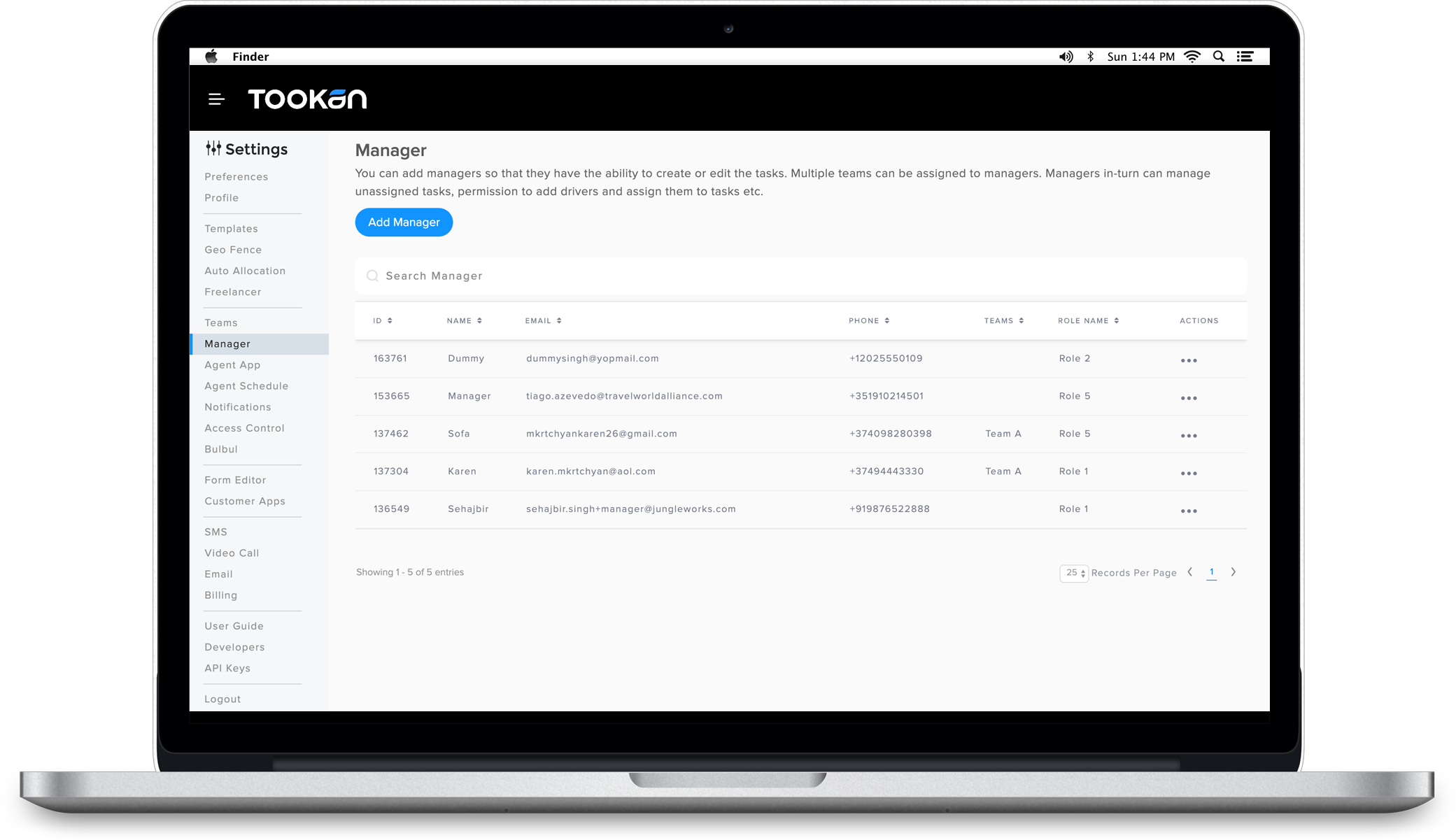
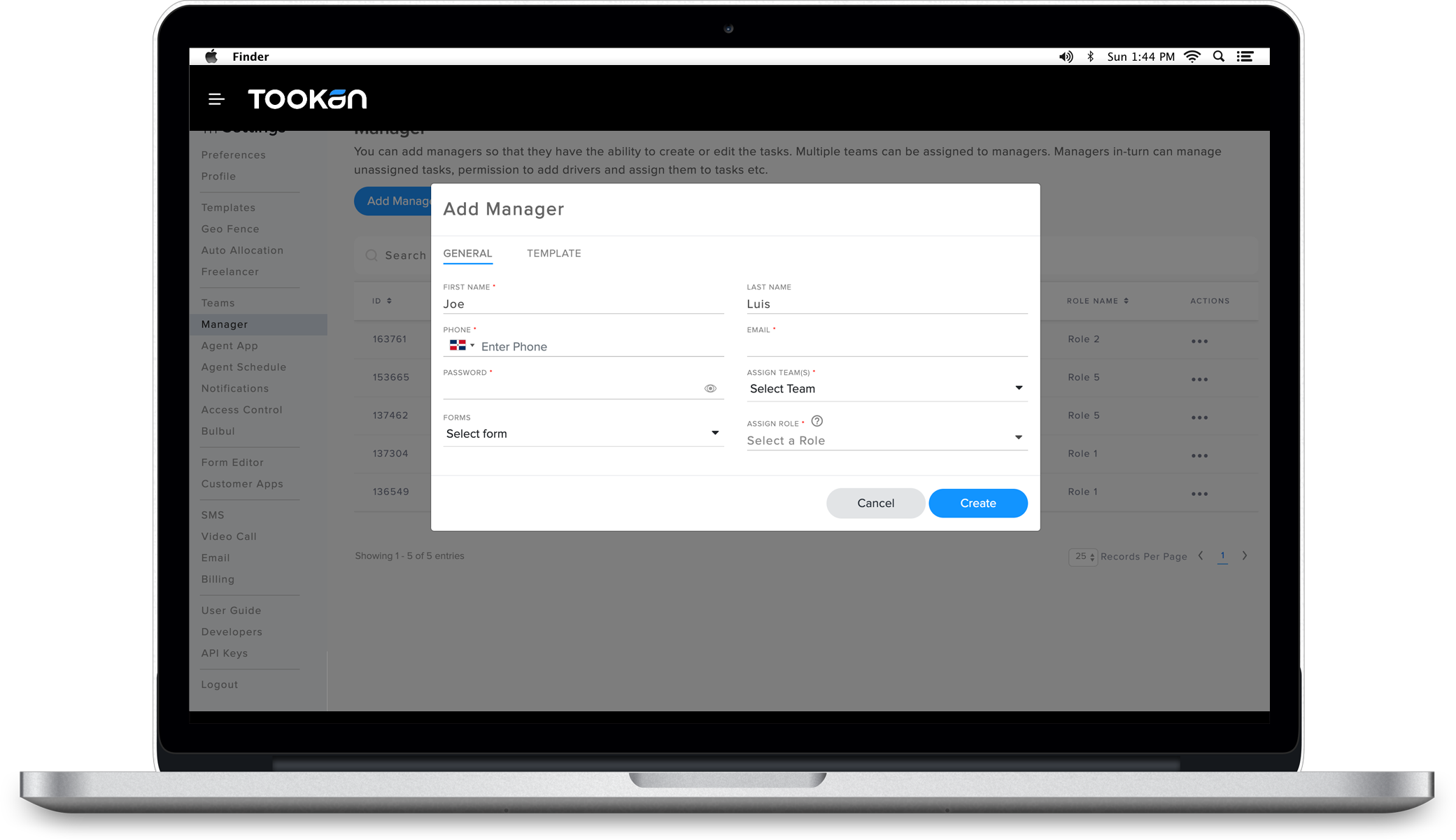
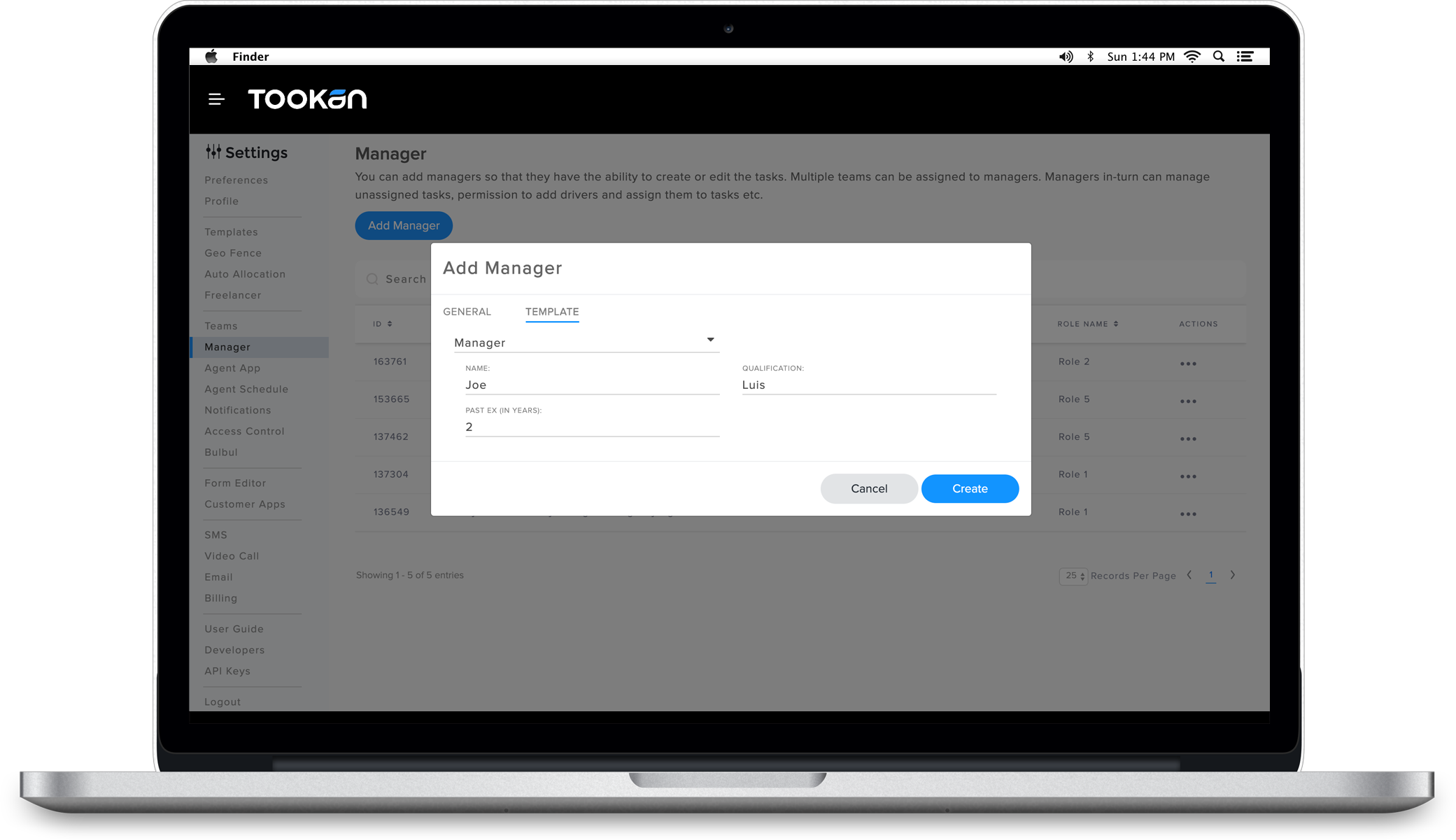 TEMPLATES TAB:
TEMPLATES TAB: